MyView - FAQs
General
- 1. How do I check my job title, pay grade, hours and line manager are correct on MyView?
-
Click on the person icon and View My Details:
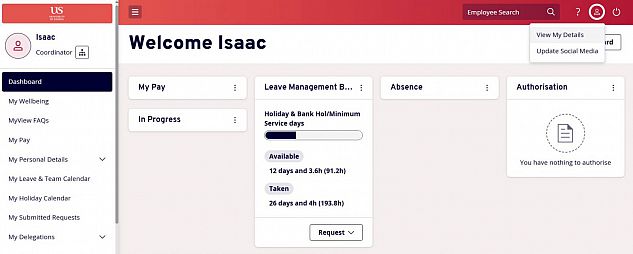
If you click on Personal Details you will see your employee number.
Click on Appointment History and expand your current post to show the details.
You can then click on the (i) icon next to Pay Grade to see your pay grade, scale point, and salary. Unfortunately this is not yet possible for grade 10 staff or those not paid on the University salary scale, however you can multiply your monthly salary (shown on your payslip next to Basic Pay) by 12 to see your annual salary.
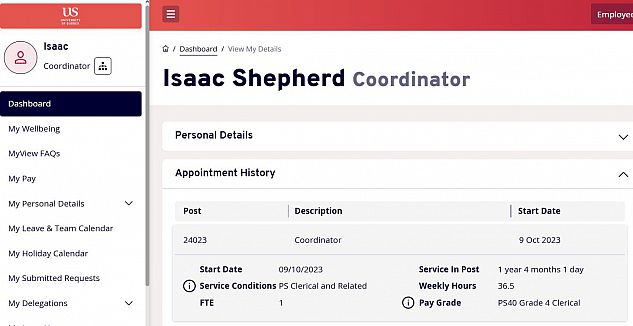
If your new appointment/hours are not yet showing, please note that this will be updated in the month that they change. This action should take place by mid-month.
You can also check who your manager is by going to My Leave and Team Calendar on the left hand side and then clicking Team Leave Calendar. If you do not see your managers name it may be because their post is vacant and currently being recruited to. If this is the case, your request for approval will go directly to the line manager above.
- 2. How do I let HR know that I work full time compressed hours or shift work
-
If you are working full time hours but your contract is to work different shifts, such as in the sports department, your working pattern will have been stated on your appointment form and HR will have enabled this on MyView.
If you are a full time member of staff but you would like your weekly hours to be worked unevenly across the week, you will be classed as compressed hours. Please discuss this with your manager and submit a flexible working form to request this change, the HR department will then enable this pattern on MyView.
In both of the above cases you will know if this has been enabled as you will see the button below called 'Confirm Planned Work Time' when you request holiday.
For information on how to submit holiday please see FAQ question 12
- 3. I will be Acting Up as a manager, how do I see my direct reports?
-
There are two ways to see your new direct reports when you are temporarily Acting Up.
- The manager in the position you are acting up to, can delegate these staff to you so that you will now approve their leave. Please note that the sickness notification will still only go to the manager.
OR - You can notify your HR Admin contact for your area by email, detailing the names of the staff that should now report to you. Please remember to notify HR when your Acting Up period has finished.
- The manager in the position you are acting up to, can delegate these staff to you so that you will now approve their leave. Please note that the sickness notification will still only go to the manager.
- 4. I cannot see one of my direct reports/I can see someone that should not report to
-
If you cannot see one of your direct reports, by clicking on My People on the top left hand corner of MyView, or if you can see a staff member that does not report to you, please email your HR Admin contact and they will rectify this for you.
Please be aware that management reporting changes will be made according to the information on the appointment or transfer form and you may not see this in MyView until the 15th of the month following the start date of the appointment/transfer.
Holiday
- 1. Can we request Flexitime in MyView?
-
Yes, if your team operates this process and you would like the time to be reflected in your team calendar. You can request this via Paid Leave and then choose 'TOIL/Flexi'. We would advise that this is only used for half day or whole day requests and not for one or two hours.
This entitlement is not recorded in MyView so you will need to continue with your current recording system or flexisheet. - 2. I am on a fixed term contract, is my holiday pro-rated?
-
Yes, the holiday entitlement that you will see has been pro-rated to the end of your fixed term contract. Remember to book your bank holidays and minimum service days if you are part time or you have notified us that you are working compressed hours or shift work.
If you do not take all of your annual leave before you leave the University your manager will be required to let HR know by email, as this will not automatically be taken from MyView.
- 3. I am on a secondment, is my holiday pro-rated?
-
No, as you will likely to be staying in your secondment or returning to your substantive post, your holiday entitlement is calculated to the end of the leave year. This is to enable you to be able to book holiday beyond the end date of you secondment.
- 4. How is my holiday calculated?
-
Please see further information regarding your leave entitlement.
- 5. How is holiday calculated when I leave the University?
-
Please see further information regarding holiday entitlement upon leaving the University.
- 6. When is my bought holiday (ALPS) uploaded to MyView?
-
If you have bought holiday via the ALPS scheme, this will be uploaded by mid-April (for window 1) or mid-October (for window 2) and the bought hours will be added to your annual leave/holiday entitlement.
You can check if these hours have been added to MyView by clicking on My Leave and Team Calendar in MyView and then click on your name in the calendar or click 'View all Entitlements' on the right hand side. Click next if you are looking at the next leave year from the one you are currently in.
The hours will show next to 'Bought Entitlement'. - 7. How do I check my working pattern?
-
You can check the working pattern that is currently in MyView by clicking on the 'Confirm Planned Work Time' button when requesting leave on MyView.
Working patterns are only available for part time staff or those working full time compressed hours. The working pattern will assist when booking holiday but is not mandatory. If there is no working pattern, MyView will spread your hours evenly over the week.
The start and end times do not need to be exact as daily patterns can vary slightly. However, the number of hours worked each day is important as this determines how many hours are deducted when you request leave.
We start every day at 9am and do not include a lunch break. If the number of hours you work each day is incorrect in MyView you can amend them when you book holiday via the Planned Work Time button, this is useful for staff that change the number of hours they work each day.
- 8. What should I do if my working pattern or hours change?
-
If your weekly hours change, this will need to be submitted via the usual HR process. If you submitted your working pattern with this change of hours, this will be updated in due course. Please check your MyView profile to see if the change in hours has been carried out, this update should happen by the middle of the month that your hours are changing.
If you change your working pattern or if it is incorrect on MyView, please email your working pattern to your HR Business Services Coordinator and copy in your line manager. Please note that your manager must be aware and in agreement of this working pattern. Please provide the start date of this working pattern and how many hours you will work each day, ensuring the pattern matches your total weekly contracted hours. All working patterns start at 9am and do not include a lunch break.
Any future holiday you have booked should be checked and the hours amended and re-submitted for approval if they have changed, this includes future bank holidays and minimum service days for those working part time and compressed hours.
- 9. How do I check the working pattern of someone in my team?
-
To enable your part time staff member to book the correct leave in MyView they can request that their working pattern is added to MyView. You are able to view this pattern by following the process below. Your staff member can also view their own working pattern in their MyView account.
Please note if you wish to change the number of contracted hours they work each week please follow the normal process via the recruitment tracker or ask the staff member to complete a flexible working application.
Click on the My People tab on the top left hand side, then click on My Team Working Patterns from the left hand menu:
Then choose the correct staff member and click next, you will then be shown their current total hours (as shown below) then click next:
The following page will show further details of the employee, please continue to click Next,
The rota will then be shown as below, if there is no rota this will be because the staff member works the same number of hours each day Monday to Friday or HR have not been given their rota.
It is not compulsory for staff members that work part time to submit a working pattern, they can amend their hours manually when they submit their holiday request.
- 10. Can I request holiday for the next leave year?
-
This is possible but please check with your line manager to see how far ahead they will allow you to book holiday. If you do request holiday across a leave year, i.e September and October, you will need to submit this in two separate requests. When booking the leave, the deduction of hours will be taken from the leave entitlement year in which the dates occur.
- 11. Can I bring forward holiday from next year?
-
Please see the policy for 'Annual Leave - Carry Forward and Anticipation of', your manager would be required to email the HR Systems team to advise them of the dates and number of hours leave they wish to authorise the staff member to bring forward.
- 12. How do I book holiday if I work full time compressed hours or do not have a regular weekly pattern?
-
If you do not have a regular weekly working pattern, MyView will spread your weekly hours evenly from Monday to Friday.
When you request holiday or book your bank holidays and minimum service days you will see a button called 'Confirm Planned Work Time' as below.Click on this button as it is asking you to state the number of hours you will be working on each day during the week that you are booking leave. Please overtype the hours if they are not correct and put zero on any days that you are not working.
If you work a different number of hours to your normal weekly hours, such as during a 9 day fortnight, MyView will alert you with a warning, if you are confident that you have input the correct working pattern please just click OK.
If you follow the above instructions that correct number of hours will be deducted from your entitlement.
- 13. I am part-time/work full time compressed hours, how and why do I need to book bank holidays as annual leave?
-
Bank holiday allocation is proportioned for part-time and compressed hours employees. All part-time and compressed hours workers are given a pro-rata entitlement according to the number of hours worked. Therefore, part-time employees and those working compressed hours are required to submit annual leave requests for bank holidays and minimum service days that fall on any of their normal working days.
Please book these days using your leave entitlement as usual. You will find the dates for the bank holidays and minimum service days here.
If an additional minimum service day is awarded during the year, the following action should be taken:
This will be an additional, non-contractual day, staff will not be required to use the MyView absence booking system and no re-adjustment of staff annual leave entitlement will be needed.Staff who were not going to work on this day due to their normal working pattern (i.e. it is a non-working day), will need to agree an alternative day locally with their line manager. Staff who are unable to take the additional day due to work requirements will need to either tack it on to the end of the break period that it falls in (preferred) or arrange a convenient time with their management team.
Further guidance on additional Minimum Service Days
If you are required to work on this day due to the operational requirements of the service or School you work in, then, again, the additional day should be tacked on to the end of the break period that it falls in and you will return to work one day later (with agreement with your manager). If this is not possible, either due to working patterns or operational need, please seek agreement from your line manager for an alternative date. Line managers are asked to accommodate these requests wherever possible or agree to an alternative.
- 14. Carrying forward leave to next year
-
The MyForm for managers to approve the exceptional carry over of more than one week's prorated leave is now available in MyView.
MyView will automatically carry forward up to 1 week's prorated outstanding leave to next year. Your weekly hours will be based on your contract as of 30th September.
You can see how much leave is carrying forward by clicking on your name in your Team Leave Calendar, click NEXT to see the number of hours next to 'Carry Forward' on next year's entitlement.
The following is only required if you wish to carry forward more than one week's leave, otherwise please do not complete the form.
In exceptional circumstances, your manager can give permission for you to carry forward more than 1 week of leave. Please see the policy on carry forward leave, and the process that needs to be followed below:
Process
- Please discuss this with your line manager and notify them of the EXTRA hours, above your normal weekly hours, that you wish to carry forward and also direct them to the instructions on how to submit the approved carried forward leave via MyView below.
- Please note that, if approved, these extra hours will be added to your entitlement total and will not show in the Carried Forward section of your entitlement, this section will still only show the automatic carry forward of up to one week of leave.
- You will receive an email notification when the extra carry forward leave has been approved, please note that adding this leave is a manual process and it will be added as soon as possible.
If you are on maternity or adoption leave up to and including the 2nd of October, all of the hours from the previous year will automatically be carried forward for you.
MyView Instructions for the manager to submit the extra hours:
- Click on My People in the top left hand corner, then click SELECT next to the staff member's name
- Click on My Team Carried Forward Leave
- Ensure the correct staff member's name is at the top of the form
- Complete and submit the form, the hours will be added to the staff member's entitlement for next year as soon as possible
- Email notification will be sent to the staff member upon approval.
You can check that you have submitted the form correctly by clicking on My People, select next to their name, click My Team Submitted History, and add MyForm as the event filter and select all for the status filter. This will list all of the forms you have submitted for this staff member.
If you wish to complete another form for another team member, you will need to unselect this team member by clicking on the + sign next to their name.
Please note that these extra hours will be added to their entitlement total and will not show in the Carried Forward section of their entitlement, this section will still only show the automatic up to one week of leave.
- Please discuss this with your line manager and notify them of the EXTRA hours, above your normal weekly hours, that you wish to carry forward and also direct them to the instructions on how to submit the approved carried forward leave via MyView below.
- 15. Why do I get a red alert message when completing Planned Work Time?
-
Employees may encounter a red warning message when completing planned work time which says “Alerts. Average hours entered is different from contract hours of XX. Are you sure you wish to continue?”. This message appears when the total hours recorded on the planned work time is different from the contract hours recorded on the system.
This message is likely to appear for part-time employees on variable work patterns. The message is just a warning and as long as the employee is confident the planned work time has been completed correctly and the correct amount will be deducted it is fine to carry on.
- 16. How do I view my entitlement?
-
You can view your entitlement by clicking on My Leave and Team Calendar on the left hand side of MyView, and then click on View All Entitlements or click on your name in the Team Leave Calendar.
This will show you any carried forward holiday, bought holiday and your remaining entitlement.
Please note that if you have carried forward more than one week, the extra hours will be incorporated in your total entitlement and not in the carried forward section.Full time staff will see that their bank holidays and minimum service days have been booked for them and the deduction of hours will appear in leave taken. Part time staff are responsible for booking their own bank holidays and minimum service days.
You can also check your leave calculation using the spreadsheet on this link.
Sickness Absence
- 1. What happens if I am unable to submit my own sickness absence?
-
If you are too unwell or do not have access to the internet, your manager will be able to input the absence for you or they may agree that you can record the absence when you return if it is short term. Please remember that this will need to be your manager on MyView and not the person they may have delegated their approvals to.
Please also remember that MyView can be accessed without the VPN on laptops, tablets and mobile phones by searching for MyView at Sussex University on any search engine.Please remember that if you are submitting sickness for one day, the start and end date of your sickness will be the same.
- 2. Do I need to give a reason for my sickness on MyView?
-
The University recognises that it has a duty of care to all employees, in order to enable this duty to be exercised the University requests that you declare your reason for absence using one of the options in the drop down list. However, you should be aware that there is no obligation for you to declare this when using the absence module to notify your manager of your absence, where this is the case please choose unspecified (not given).
- 3. How do I log sickness absence when there is a bank holiday during that period?
-
If a bank holiday or minimum service day occurs in the middle of your sickness period you should not delete these days. Please record sickness on either side of these days.
- 4. How do I delete my sickness?
-
Your line manager can delete your sickness for you in the team calendar, it is not possible for you to do this in MyView.
Other Leave
- Maternity Leave on MyView
-
Please see further information on our maternity leave webpage.
Leavers
- Leavers Access to MyView
-
In the last month of your employment at the University of Sussex, you will receive an email to your home email address with a new link to MyView which will enable you to change your password and give you access to your pay documents for 60 days after you have left. Please note that you will need to use your employee number instead of your IT username to change your password.
Your employee number can be found at the bottom of your leaver letter or on previous payslips.
Please ensure that your home email address is correct on MyView so that you can receive this automated email.

