Digital accessibility - check
Check the accessibility of existing documents and resources.
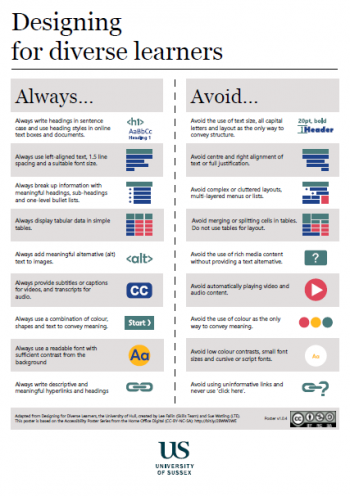
Before using the built in accessibility checkers found in many of the tools you use, we recommend using our Accessibility Checklist first. Then use the tools available to you in the programs listed below to pick-up small errors.
They work best with documents and resources which are already using accessible design features. They will not necessarily pick up on everything. Think of it like a spell checker, use these tools at the end.
The Canvas Accessibility Checker makes it possible for you to check the accessibility of your Canvas page as you create it.
Canvas provides detailed guidance on how to use the a Canvas Accessibility Checker in the Canvas guides.
The MS Accessibility Checker makes it possible for you to check the accessibility of your documents directly from within the MS Office suite including in Word, PowerPoint, Excel, Outlook and OneNote.
See the Microsoft guide on how to use the MS Office accessibility checker.
Microsoft provides the following guides for Word and PowerPoint:
Adobe Acrobat Pro
The Adobe Acrobat Pro makes it possible for you to check the accessibility of your documents directly from within Acrobat Pro.
- Select Tools > Accessibility to open the Accessibility Checker.
- Run Full Check
- Select Start Checking
Acrobat Pro usually provides an easy solution to fix the accessibility issues it finds.
Adobe provides detailed guidance on how to make PDF documents accessible on its accessibility pages.
If you do not have Acrobat Pro installed on your computer already and you are a member of staff or student of the University of Sussex you can request a free copy through IT services.
Google Docs, Google Slides, Apple Keynote and Apple Pages
Google and Apple do not have native accessibility checkers. If you use either of these to create documents, we recommend exporting them as Word, PowerPoint or a PDF file for best compatibility with your students' differing operating systems and hardware. Once you have done this you can use the checking tools built into Acrobat and Microsoft Office.
Follow the steps below to export your documents.
- Google Docs: File > Download as > Microsoft Word (.docx) or PDF document (.pdf)
- Google Slides: File > Download as > Microsoft PowerPoint (.pptx) or PDF document (.pdf)
- Apple Pages: File > Export To > choose PDF... or Word... > Next > Export
- Apple Keynote: File > Export To > choose PDF... or PowerPoint... > Next > Export
If you are familiar with using Plugins for Google Docs, then you can use a tool called Grackle Docs. More information can be found on the Grackle Docs website.
 This work is licensed under a Creative Commons Attribution 4.0 International License.
This work is licensed under a Creative Commons Attribution 4.0 International License.
Icons by Font Awesome are licensed under CC-BY 4.0

