Current items
Select the ‘List current items’ sub-menu option (it is automatically selected when you first select the ‘My Items’ tab) and you will be shown any items you have added to Broadcast that are current items.
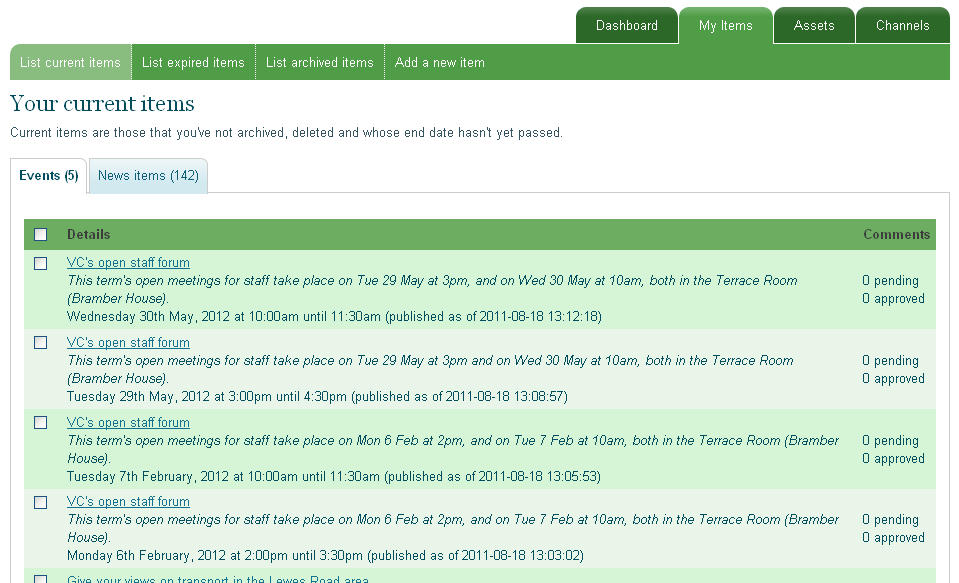
Each type is split in to a different tab – Events, News items, etc. – and a count of how many items within that type group is shown next to the name of the type. You will only see tabs for any of the different types you’ve added, so if you’ve not yet added an event then you will not see that tab shown. To see the list of another type just select that tab.
Select the title of any of the items shown to view the full details of that particular item. The full details view looks something like:
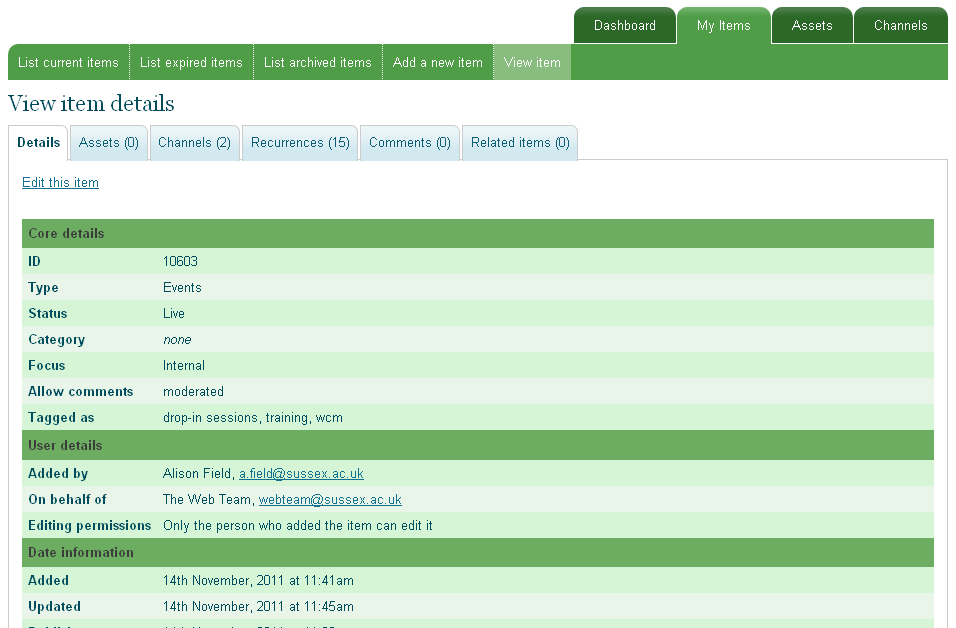
The tabs shown on this page may differ depending on what type of item is being viewed (news, event, small ad, etc.) For any particular item you may see fewer tabs, but this documentation will list everything.
Details
This tab gives the general overview of the item – the content shown on this tab may change depending on what type of item is being viewed (event, news, small ad, etc.) but will generally contain information about when the item was added, when it expires, who added it, what the editing permissions are, the content of the item, and more.
Editing an item
To edit an item select the ‘Edit this item’ link from within the ‘Details’ tab. You will then be presented with a form that looks just like the one shown in ‘Adding a new item’ section of the site but with all of your content already filled in. Edit it as you see fit (in the same way you would add an item) and save the form.
Assets
With a number of item types it’s possible to assign one or more assets (usually images) to an item. Any assets that have been added to the item you’re viewing will be shown here. When the item is viewed on the live website, the first asset added to the item will be used for the thumbnail image.
Changing assets
The tabs shown on this page may differ depending on what type of item is being viewed (news, event, small ad, etc.) For any particular item you may see fewer tabs, but this documentation will list everything. Assets are selected when you add or edit an item. So in order to change the assets associated to any particular item, click on the edit link (as detailed above) and follow the instructions for assets in the previous section.
Channels
This tab will show any channels that you selected the item to be associated to and whether that association has been approved and if so then by whom.
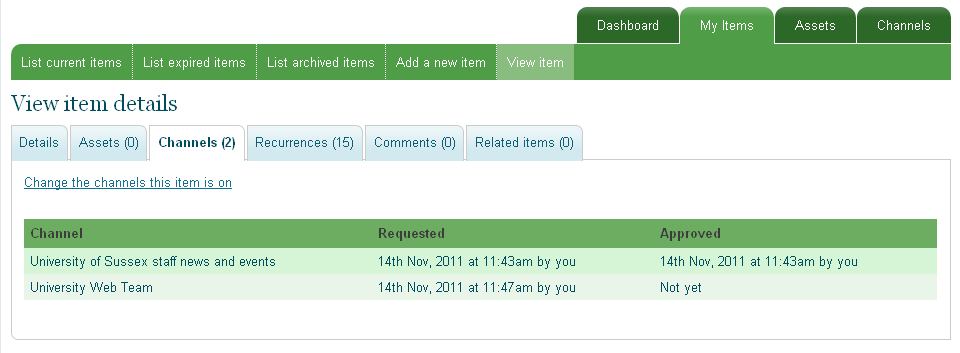
Changing channels
From here it’s possible to change the channels the item is associated to by clicking on the ‘Change the channels this item is on’ link (or the ‘Add this item to one or more channels’ link if you have not previously selected any channels). Selecting the channels from here is exactly the same process as described in Channel selection.
Recurrences
This tab shows what recurrence rule, if any, that the item has and any remaining recurrences along with the date that it happens on.
Changing recurrence options
This is done when adding or editing an item. Click on the edit item link and navigate to the Recurrence tab to change the settings.
Comments
This tab shows any pending or approved comments that the item may have. You’ll be able to see who made the comment, when they did, and have options to approve or remove the comment if it’s pending approval. Each comment is shown in its entirety along with the person who posted it and when they did so. For items that are pending approval you will be able to ‘approve’ or ‘delete’ the comment.
Related items
This will show any items you’ve marked as being related to the item you’re viewing. From here you will be able to manage the relations, adding new ones and removing existing ones. There may also be a list of suggested items that relate to the item you’re viewing based on the item tags.
Suggested items
When viewing the related items tab you may see some suggested items that relate to the one you’re currently viewing. This depends on what tags you have added for the item and whether any other items share one or more of the same tags.
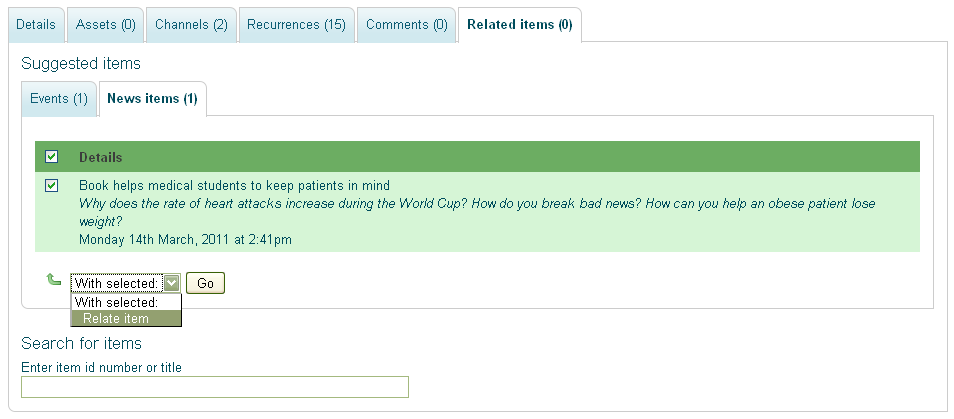
Each type of item will have its own sub-tab, so you can navigate through them easily. If you feel that one or more items relate to the one you’re currently viewing, select the checkbox next to the item to which you want to relate (or you can select multiple checkboxes), select the ‘Relate item’ option and click on the ‘Go’ button. You’ll need to do this for each type of item you want to select.
Adding items not in the suggested list
Sometimes you may want to relate an item that doesn’t appear in the suggested items list (for example, you have not added any tags to your item or the item you want doesn’t have any tags in common). To do that, use the provided text box to start typing out the title of the item you want to relate, or the id number of the item if you know that. When you’re typing the system will fetch any matching items and supply them in a list. The more you type the more refined the search will become.
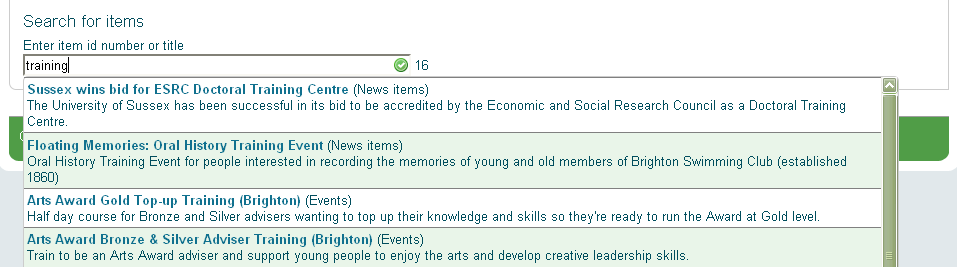
When you see the item you want to relate, select it from the list that appears when you enter your search term.
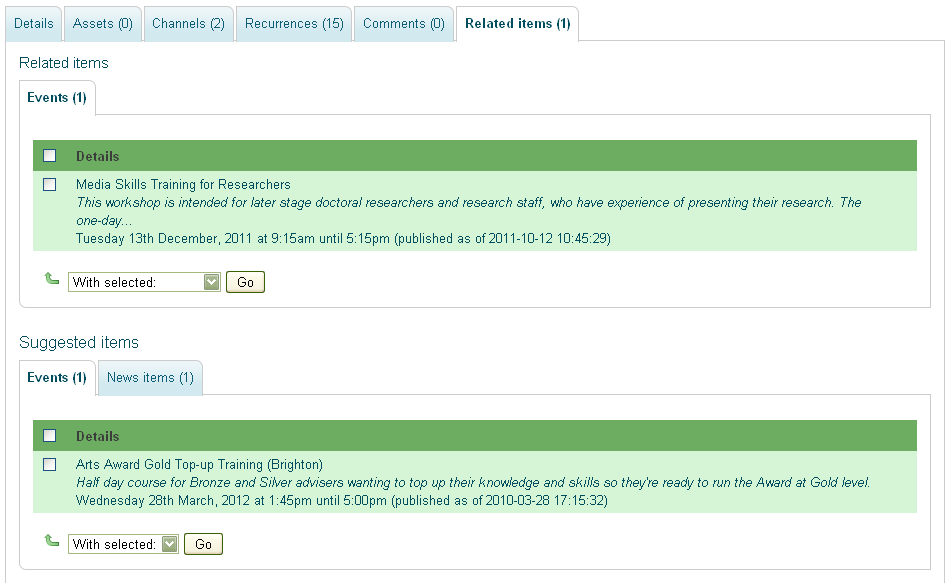
Removing related items
To remove a related item, select the check box next to the one you want to remove (or all the ones you want to remove), select the ‘Remove related item’ option from the drop-down list and click on the ‘Go’ button.

