
Questions and answers
2314How to create, use and share contact groups in Outlook or OWA
Note: This article applies only to Outlook 2010 and 2013 as used on a Windows PC, or to Outlook Web App (OWA). If you're using Outlook 2011 on an Apple Mac, please refer to FAQ 2276 instead.
If there is a group of people you email repeatedly with Outlook or Outlook Web App (OWA), you can set up a contact group.
It's also possible to share a contact group once you've created it.
Contents
- Creating a contact group in Outlook 2010 and 2013
- Creating a contact group in Outlook Web App (OWA)
- Pasting addresses into a contact group
- Creating a 'master' contact group
- Sharing contact groups
- Sending email to a contact group
Creating a contact group in Outlook 2010 and 2013
- In Outlook 2010: Click on Contacts at the bottom left of the Outlook window.
In Outlook 2013: Click on the People icon at the bottom left of the Outlook window. - Click on New Contact Group in the toolbar.
- Enter a name for your contact group in the Name: box.
- Click on Add Members in the toolbar. You then have a choice of actions:
- Click From Outlook Contacts if you want to add addresses from your own Contacts; or
- Click From Address Book to add addresses from the Global Address List; or
- Click New E-mail Contact to add one or more names and email addresses by hand.
- You can use either of the first two options if you're going to paste in a list of addresses from another source.
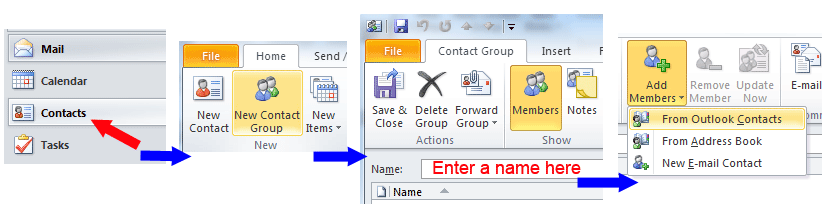
- If you selected the From Outlook Contacts or From Address Book options, you can add names to your contact group by clicking a name in the list of addresses shown in the Select Members window, then clicking the Members -> button. Each address selected will appear in the Members box. You can select several names at a time by holding down the CTRL key while you click on each name (scrolling as necessary) in the Global Address List. Click OK when done.
Alternatively with those two options, you can Copy a list of addresses from another source such as a text file, and Paste them into the Members box. See the note about Pasting addresses into a contact group, below.
Click OK when done. - If you selected the New E-Mail Contact option, you'll be given an Add New Member box to complete, as shown below. Enter the Display Name (usually a real name) and the E-Mail Address as shown in the example here. We recommend that you un-tick the Add to Contacts option box, otherwise the address will be added to your main contacts. Click OK to add the new member.
Repeat step 6 for each member to be added.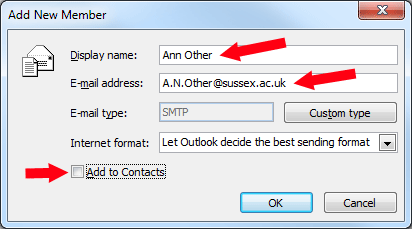
- Save your contact group by clicking the Save & Close icon at the top left of the window.
Creating a contact group in Outlook Web App (OWA)
- Click on Contacts at the bottom left of the OWA window.
- Click the arrow against the New button (top left of the messages pane) and click on Group in the drop-down menu:
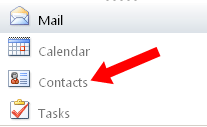 ...
... 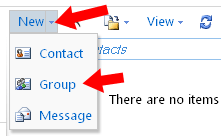
- Enter a suitable name for the new group in the Group Name box.
- Click on Members... under the Group Name box.
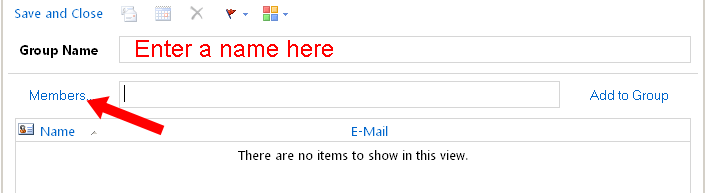
- EITHER:
Select names for your group by clicking one or more names in the Global Address List, then clicking the Members -> button. Each address selected will appear in the Members box. You can select several names at a time by holding down the CTRL key while you click on each name (scrolling as necessary) in the Global Address List.
OR:
Alternatively, you can Copy a list of addresses from another source such as a text file, and Paste them into the Members box. See the note below about Pasting addresses into a contact group. This method will be necessary for addresses such as external addresses that will not be in the Global Address List. - When you have finished adding addresses to the Members box, click OK.
- Click on Add to Group so that the selected members are added to the contact group.
- Click on Save and Close to save the contact group.
Pasting addresses into a contact group
When copying and pasting a list of addresses for import into a Contact Group or Distribution List, it's important that you ensure the email addresses are correctly formatted, otherwise you may find that your emails are rejected as a result of a header syntax error (FAQ 2478 gives more details about this problem).
When entering the addresses into a text file or spreadsheet, ready for copying, please type them in the following format:
Real Name <Email address>
where Real Name is the real name or other title for the address, followed by at least one space, and <Email Address> is the email address itself enclosed in angle brackets <like this>.
For example,
Ann Other <A.N.Other@example.com>
Never enclose the real name or the email address in quotation marks, whether single or double.
When you have added one or more address to the contact group, it should appear as follows:

There should be no email address shown next to the name in the Name column. If an email address is shown there, you need to edit the entry so as to show only the person's name. The email address should only appear in the E-mail column.
Creating a 'master' contact group
You might want to use a single contact group that comprises other sub-groups, for example a contact group for an entire department, containing smaller contact groups for groups of staff within that department. That way, you can email one or more of the smaller groups, or mail them all together using the 'master' contact group.
You can set up a 'master' contact group in Outlook as follows:
- Select the Contacts section in Outlook 2010 (People section in Outlook 2013).
- In the Home tab, click on New Contact Group.
- Enter a name for the master group in the Name: box.
- Click on the Add members button and select From Outlook Contacts from the drop-down menu.
- In the Select Members window, click the Name Only radio button.
- Select Contacts in the Address Book box. You should see a list of your other contact groups.
- Double-click on each group you want to make a member of the master group. Their names will apear in the Members box at the bottom.
- Click on OK, then click on Save & Close.
Sharing contact groups
Once you've created a contact group, it's possible to make it available to your colleagues. Full details can be found in FAQ 2504.
Sending email to a contact group
Outlook and Outlook Web App (OWA)
- Start a New email in the usual way.
- Click one of the To:, Cc: or Bcc: address box labels to enter the address book.
If the Bcc: box is not visible and you want to use it, first click on Options, then click on the Bcc button (or the Show Bcc option box in OWA), then click OK. - If using Outlook, make sure the Name only button is selected in the Select Names window which is opened when you click on To:, Cc: or Bcc:.
- Find the required contact group in your Contacts (it will be shown with the name you gave it when you created it).
- Double-click the contact group's name to add it to the selected address box.
- Click OK.
- Now compose and send your message as required.
Alternative method for OWA:
- Click on Contacts to enter your Contacts management pane.
- Find the required contact group.
- Right-click on the contact group name, then click on New Message in the drop-down menu.
This method will however only add the contact group to the To: box - it doesn't give you the choice of using Cc or Bcc.
Help us to improve this answer
Please suggest an improvement
(login needed, link opens in new window)
Your views are welcome and will help other readers of this page.
Categories
This is question number 2314, which appears in the following categories: