
Questions and answers
2583Repairing corrupted Outlook archive (.pst) files
Sometimes Outlook Data Files (with .pst extension), often used for archiving, can suffer corruption (damaged data). This can render them unusable; either Outlook cannot open them, or it claims that they are empty.
There is a Microsoft Office application called ScanPST (also called Microsoft Outlook Inbox Repair Tool) which can be used to scan these files for damage, and to repair them if necessary. The application is hidden away and is not listed under the standard Microsoft Office applications in your Start menu, however.
The instructions below show how to use ScanPST. Please note however that success isn't guaranteed: if your pst file is too badly damaged, it may be irreparable.
Close Outlook before and while using ScanPST. We recommend that you make a backup copy of the .pst file before attempting to repair it (this option is made available to you by ScanPST).
Note: To find out where Outlook stores archive files, open Outlook's File menu, then click on the Cleanup Tools button, and then click on Archive.... In the Archive window that opens, the Archive File location will be seen in the text box near the bottom. You may need to click in the box and scroll to the right (hold your mouse button down and drag to the right) to see the rightmost part of the file path and name. When you've made a note of the full name, click Cancel (do not click OK, because this may start Outlook archiving!)
- Close Outlook if it has not already been closed.
- The ScanPST application is normally found in your C: drive, under Program Files (x86) - Microsoft Office - Office15:
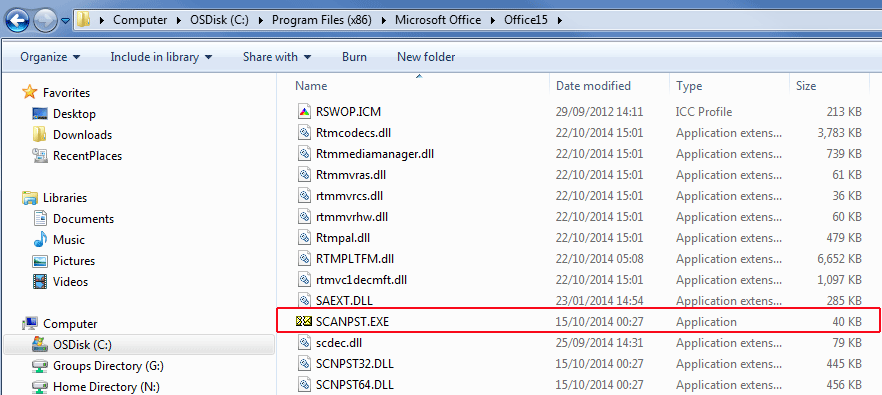
The location may differ slightly from this, depending on the version of Office you have. Alternatively, you may be able to find it using the Windows Search function. - When found, double-click on the SCANPST.EXE application to start it.
- When ScanPST starts, click the Browse button to find and select the .pst file you want to repair (see the note before step 1 to find out where the files are):
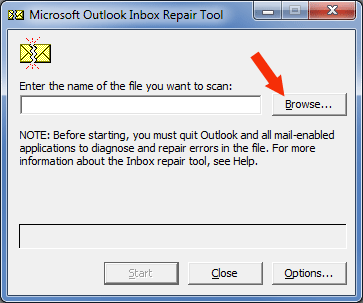
- Click to select the required file, then click Open:
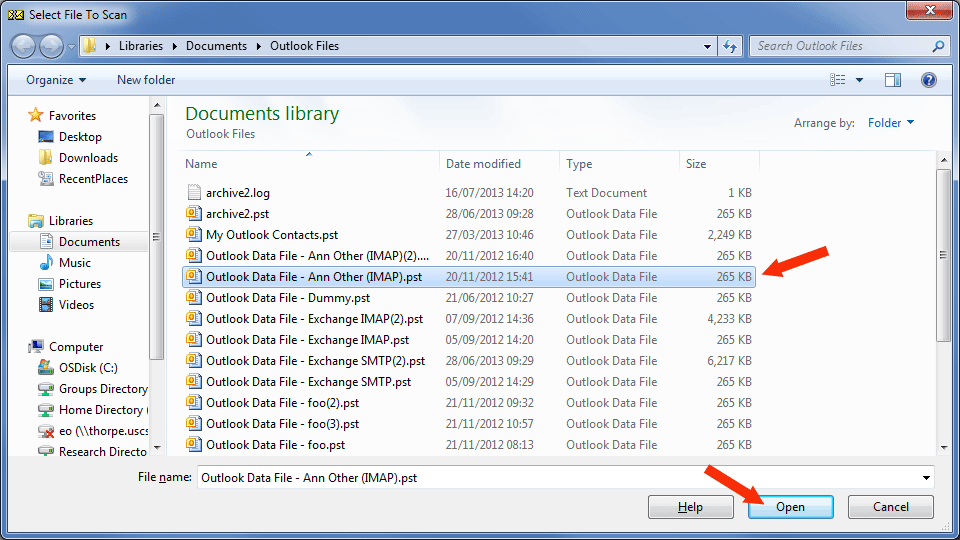
- The selected file should appear in the ScanPST window. Click Start to begin scanning:
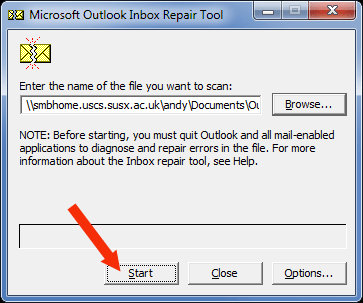
- Progress through the various phases will be shown. Note that if the archive file is large, the scan may take a long time:
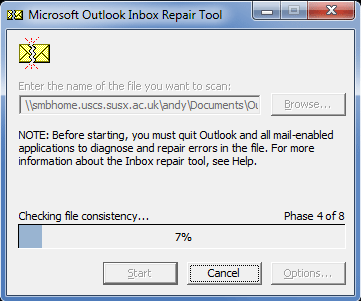
- The results of the scan will be shown. You can choose whether or not to create a pre-repair backup, and then you can click Repair:
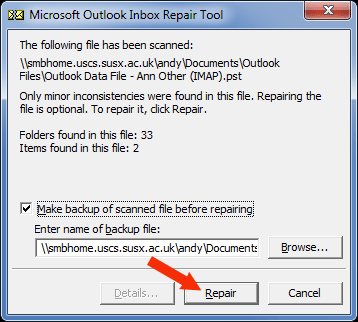
- Click OK when the repair has been completed:
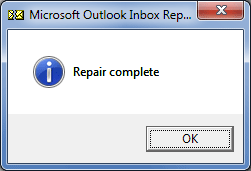
- Once the repair is complete, you can restart Outlook and re-open the repaired .pst file.
Help us to improve this answer
Please suggest an improvement
(login needed, link opens in new window)
Your views are welcome and will help other readers of this page.
Categories
This is question number 2583, which appears in the following categories: