
Questions and answers
1321Restore: How do I restore an archived site?
The restore function allows you to recreate a site from a backup. You can only restore the backup into a site for which you currently have editing privileges. The restore process can either delete and recreate or add data to the site. Backup files are zip files, and can include the site structure, site users, files, resources, activities and logs.
If you are transferring your Study Direct site data between academic years we recommend you use the site rollover feature.
To restore a Study Direct site from a backup:
1. Go to the site to where the backup archive exists.
2 Go to the tools section of dashboard and select 'restore'. You will be taken to the backup folder of your site.
3. Select the 'restore' link to the right of the backup.

4. It will give the name of the backup file you have selected and ask if you want to continue. Select 'yes'.
5. It will give you the details of the backup you have selected. Select 'continue'.
6.1 It will then ask if you wish to 'delete and recreate' or 'add data' to the current site or another existing site.
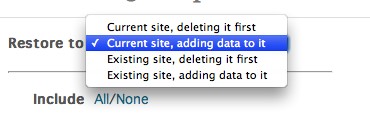
6.2 It will ask which of the elements of the backup you wish to restore. Select the appropriate check boxes depending on your requirements.
6.3. It will ask if you want to import 'groups and groupings', site and system files. If you are transferring your site data between academic years do not import groups as they can be synced with the sites separately (See: How do I set up groups). If you select site files it will restore all files whether they are linked to a resource or not. You should include this if you know of files embedded in html though the html editor. You do not need to select restore system files.
6.4. Select 'continue'.
7. Select 'restore this site now'.
8. The restore process will be triggered. If everything goes according to plan the restore should proceed without problems. If any error messages are displayed during the restore please contact studydirect@sussex.ac.uk. If you know how, please, send us a screen shot of the error that is displayed.
Select 'continue'.
9. If restore has succeeded you will return to your site.
Help us to improve this answer
Please suggest an improvement
(login needed, link opens in new window)
Your views are welcome and will help other readers of this page.