
How to...
Downloading and installing software
Introduction
Most software available for downloading from the Web is usually contained in one or more files into which all the files necessary to install the software have been packed. The downloadable files will normally have the extension .zip or .exe.
To install the software on your PC, the files within these "containers" need to be unpacked. To ensure that the individual files are easily identifiable always download software into a new directory.
Zip files
Before installing, all of the files with the extension .zip will need unpacking using an unpacking utility such as Power Zip. Power Zip is used in the following example for those who do not already have an unpacking utility on their PCs.
Exe files
A file with the extension .exe is a program and its behaviour cannot be predicted before running, i.e. double- clicking on the file. It may start a self-installing Wizard, or start up an unpacking utility such as Power Zip. In the worst case, it could damage your PC.
Warning!
Installing new software is a high-risk activity. Malicious or badly written installation programs can damage your PC.
To avoid this happening:
- Only install programs that have been recommended by IT Services or technical support staff in your Unit.
- NEVER double-click on an *.exe file that has been sent to you via unsolicited email.
There are many sites on the Web from which you can download software, however you must ensure that the site is reputable and that you are fully aware of the type of license that applies to the software that you wish to install on your PC.
Downloading a file from the web
Always download files from the web into their own directory within a temporary directory on your hard drive. This will ensure that the files are easily identifiable.
As the first application you need to download may well be an unpacking utility, this example uses PowerZip. However, the following instructions apply to any file that can be saved from your browser.
Having decided on which piece of software you require:
- Open Windows Explorer
- Create a folder within the temp folder on your hard drive, called, for example, download
- Find the correct page for downloading the piece of software - in this case a site called Tucows which is at http://www.tucows.com/:
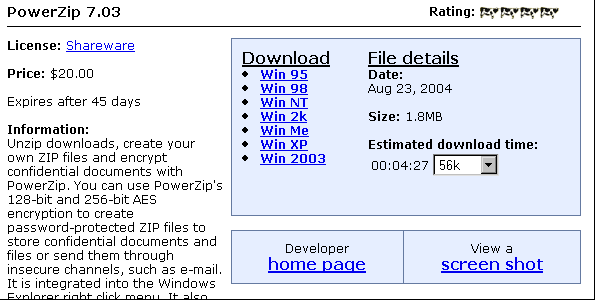
N.B. Ensure that the software is for your operating system - e.g Win XP or Win 2000 - and that you can comply with the licensing conditions. NEVER download software from unknown sources.
- Print out and read any instructions provided
- Click on the appropriate link and save the file to the folder, c:\temp\download
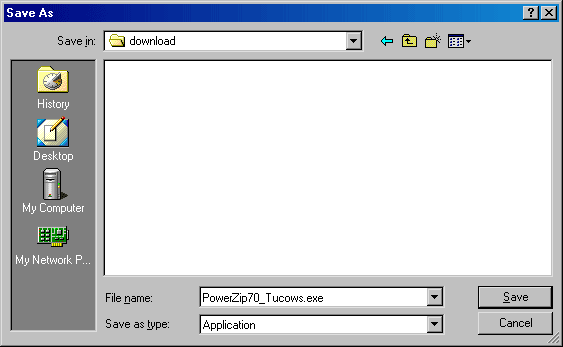
- When the file has been successfully saved, close your browser.
Installing software
Having successfully saved the file, you are now ready to install the software onto your PC.
1. Dealing with *.exe files
Some downloadable files are self-extracting - i.e. do not require a utility such as PowerZip to unpack them. These files usually have the extension .exe. In addition, an increasing number of this type of file automatically starts the installation process using a Wizard. However, in most cases you will not know which type of file you have until you double-click on it.
For all *.exe files, the first part of the process is the same:
- Close all open applications
- Open Windows Explorer
- Move to the Download sub-folder within the Temp folder
- Double-click on the file that you have just downloaded from the Internet
2. Self-installing *.exe files
In the example we are using the file is called PowerZip70_Tucows.exe. It is a well behaved self-installing executable and so a set-up wizard starts up. [If double-clicking does not automatically start the set-up process, please go to the next section, 3.Dealing with *.exe files that do not self-install].
Continuing with our PowerZip example:
- The Setup Wizard automatically starts up
- Click on Next
- Read any licensing rules carefully - e.g. you must register PowerZip within 30 days
- Follow the remaining steps in the Wizard - ensuring that the program is installed in its own folder under Program Files - the last step will often be to restart your PC.
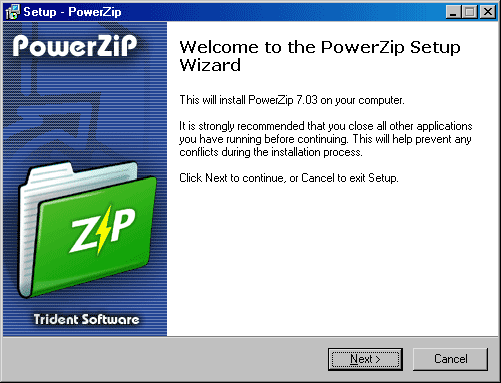
Once the installation process has been successfully completed:
- Test the program
- If everything works successfully delete the downloaded file from your folder; c:\temp\download
3. Dealing with *.exe files that do not self-install
Double-clicking on this type of file will not automatically start a set-up process. Instead, the files contained within the *.exe file will be unpacked into the temporary folder that you have created.
With Windows Explorer still open at the temporary folder that you have created:
- Press the |[F5]| to refresh the screen - this will ensure that any files that have been unpacked are now visible in Windows Explorer
The remainder of the process is described in the section, 5. Installing the program
4. Dealing with all *.zip Files
All files with the extension .zip will need to be unpacked using an unpacking utility such as PowerZip. After unpacking they will then need to be installed as described in the section, 5. Installing the program.
Unpacking the files:
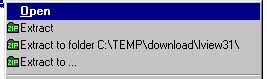
- Close all open applications including the Office Short-cut bar
- Open Windows Explorer
- Move to the Download folder within the Temp folder
- Right-click on the file that you have just downloaded from the Internet - this will open a short-cut menu
- Click on the option: Extract to folder C:\TEMP\download\"filename"\
5. Installing the Program
As these types of compressed files do not self-install, you will now need to install the software. In most cases this will involve double-clicking on one of the extracted files, usually called setup.exe but occasionally it might be called install.exe.
- If there is no such file, the extracted files must be copied to the appropriate place within your file structure, i.e. to their own sub-folder within Program Files on the hard drive.
Installing the Program from an Extracted File:
- Ensure that all applications are closed
- Open the sub-folder containing the unpacked files
- Print off and read any Readme files that have been unpacked as these often give further instructions regarding installation
- Double-click on the file, setup.exe - This should start up the installation Wizard
- Follow the steps in the Wizard - ensuring that the program is installed in its own sub-folder on the hard drive - the last step will often be to restart your PC.
Warning!
Badly behaved setup programs will install without a wizard, i.e. they will not prompt the user during the process. In these cases, you must check to see where it has installed itself.
Once the installation process has been successfully completed:
- Test the program
- If everything works successfully delete the downloaded file from your sub-directory; c:\temp\download
created on 2010-01-01 by Patricia OBrien
last updated on 2010-06-30 by Chris Limb