
How to...
How to use Qualtrics offline
Qualtrics Offline Surveys
Qualtrics offline surveys allows the user to download a survey, gather responses while offline and then upload them once an internet connection has been reinstated.
ADVANCE NOTICE - Service disruption on 14th December between 19:00-21:00
You will need
- Smartphone or tablet connected to the internet. (Once you’ve logged in and downloaded the surveys you need, you’ll be able to go offline while collecting responses)
- Have your survey saved in your Qualtrics account.
Request access
1. Visit the ITS Help Page and click the Help button.
2. Select the 'Request a Service' option and make a request for Qualtrics Offline Surveys.
Logging In
1. Go to the iTunes App Store if you have an iPad or iPhone, or go to the Google Play Store if you have an Android device.
2. Search for Qualtrics Offline Survey.
3. Download the Qualtrics Surveys app.
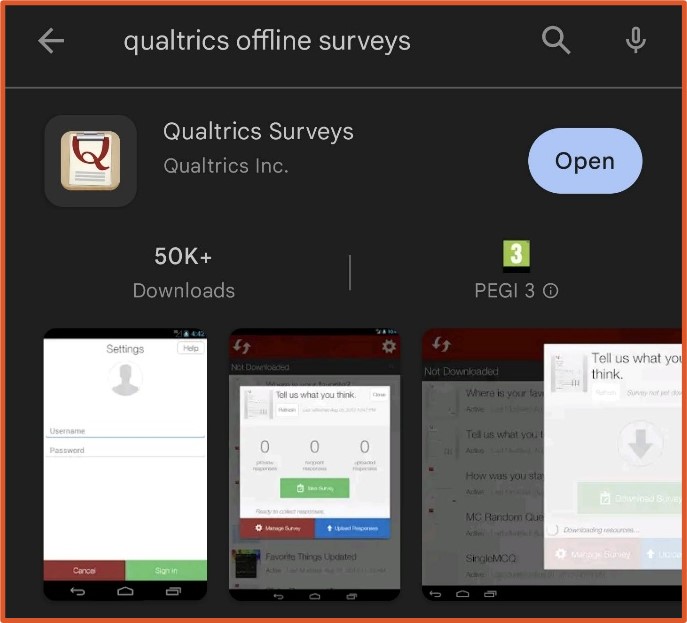
4. Open the app.
5. On the sign in page, tap ‘Sign in with SSO’.
a. If the SSO link doesn’t appear, tap the refresh button in the top-right corner.
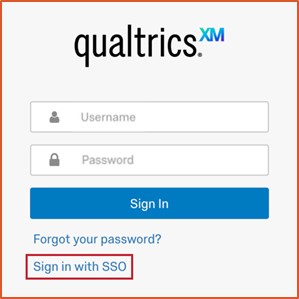
6. In the Organization ID box, type ‘Universityofsussex’.
7. Enter your Sussex IT credentials.
a. E.g. ano123@sussex.ac.uk and your usual IT password.
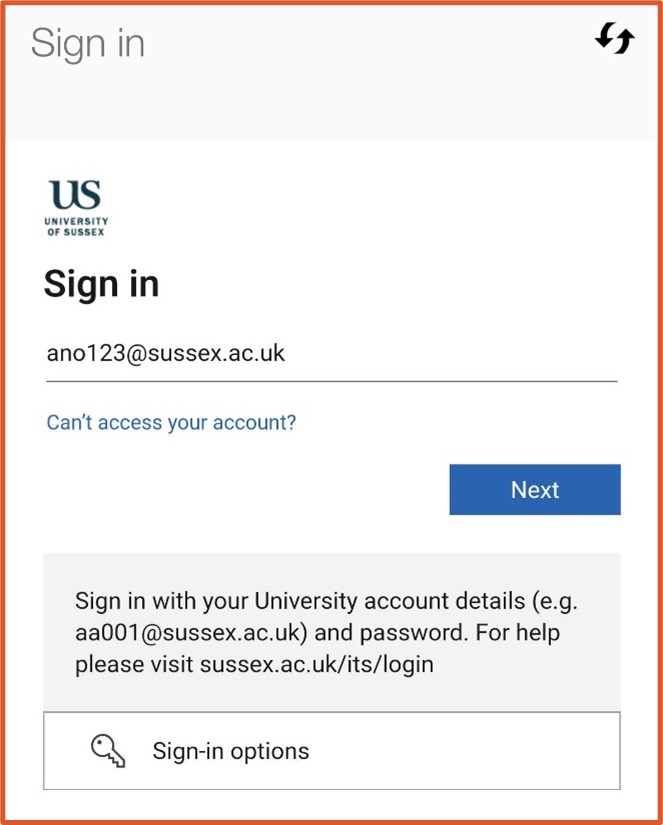
8. Your surveys will appear on the app.
a. Note: if your app has over 100 surveys you’ll likely see an ‘API Error’. Contact the IT Service Desk if this occurs.
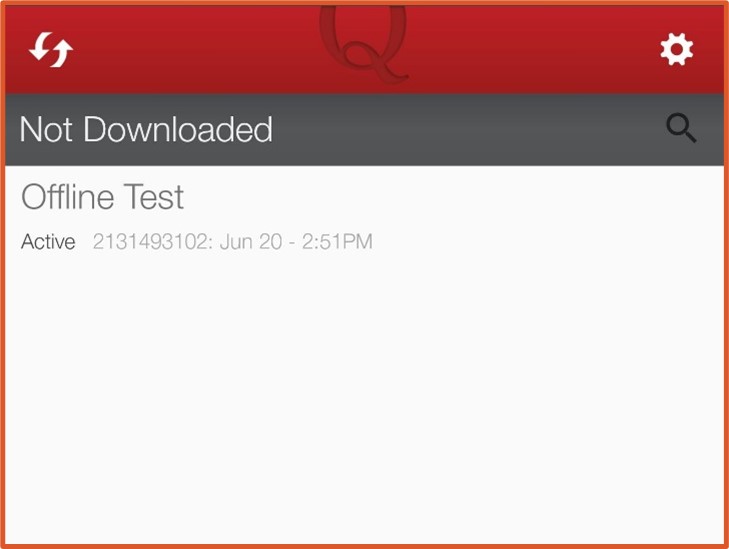
Downloading your survey
1. Tap on the survey you’d like to download.
2. Tap the ‘Download Survey’ button. (You must have an active internet connection).
3. A ‘Ready to collect responses’ note will appear at the bottom after successfully downloading.
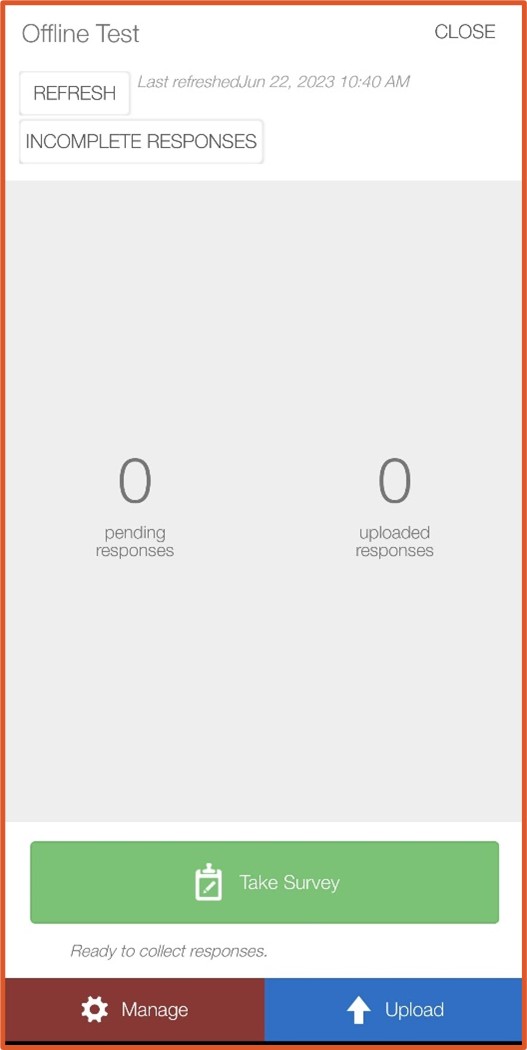
4. Reponses can now be collected while offline by tapping ‘Take Survey’.
5. Offline responses will appear as ‘pending responses’.
6. Once back online, tap ‘Upload’. The number above ‘uploaded responses’ will increase with each successful upload.
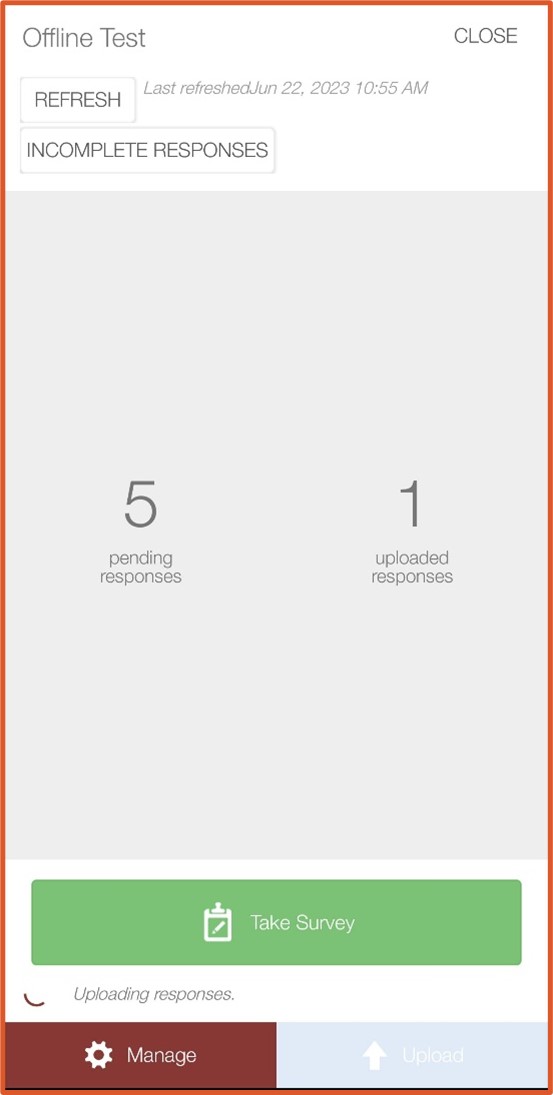
7. The responses can take up to five minutes to appear in your online survey.
8. If you make any changes to the survey online, tap the refresh button on the app.
For information on using the device identifier function and other app settings please read this Qualtrics support page.
If you can't find the answer you're looking for please visit the ITS help page.
created on 2023-06-22 by Benoit Sharp
last updated on 2023-11-09 by Benoit Sharp