
How to...
Mac OS X: Logging in, the Desktop, the Dock and Logging out
As OS X is a 'multi-user' operating system it can support several individual private accounts, each one unique and password protected. This means that your own files are kept private to you so other users of the Mac cannot see them. When using the public iMac cluster in Engineering 1 you log in with your normal University username and password.
There are two types of user accounts - an ADMIN user who has special rights and privileges, or a NORMAL user, who has more restricted access to certain areas of the Mac. Both users can use all the Applications that are installed but a Normal user cannot make changes to the Applications that are installed, or delete them. Admin users have access to settings and preferences that are locked to normal users. The public iMac cluster users are all assigned NORMAL user privileges.
Login
After you have switched the Mac on, you should see the Login box. If you are using the IT Services public iMacs you need to enter your University username and password. If you type an incorrect password the login box will "shiver" and ask you to type in your password again. If you have the caps lock key down it will prompt you in case it is accidental. If your password fails to let you in then please contact the IT Services Enquiries Desk. Once you have successfully logged in you will see the Macintosh "Desktop".
The desktop
Following your successful login the Mac desktop is displayed.The desktop is where you work. It consists of the menu bar, icons, windows, and the Dock.
At the top of the desktop is the menu bar, which is context dependent. This means that the menu bar items will change depending on which application is currently in the foreground and active. If you click anywhere on the desktop the menu bar will change to the default Finder menu bar as shown in the image below, which shows Finder - File - Edit - View - Go etc. When an application has been launched and is active then instead of seeing Finder as the item on the left you will see the name of the active applications e.g. Word or Photoshop.

Each user has their own desktop which is unique to them, which other users of the Mac cannot access. You can use the desktop for storing aliases to folders and files that you regularly use. It is a good idea however not to store too many items on the desktop as it gets cluttered and difficult to find what you are looking for. It is good practice to store all your main files and folders in your home directory.

On the desktop you will see an icon for your hard drive. The hard drive is where the Mac System files and Applications are stored. If you are using one of the IT Services iMacs, when you save a file it is saved to your unix home directory (keeler) on the network. This is because your unix home directory is your home file system.
On standalone Macs (your own Mac or those not on a network) your files are saved to your local home folder on the hard drive.
If you double click on the hard drive icon a new Finder window opens displaying the file system of the Mac. In the screen shot shown below you can see the hard drive icons - this drive has been partitioned into three volumes. Also shown is the Network drive icon, which shows any remote servers that you might be connected to e.g. NT servers, unix servers such as keeler.central.susx.ac.uk or Apple file servers. At the top of the Finder window is the ToolBar. The ToolBar itself is customisable, and has buttons which you can click to let you customise the way the items in the Finder window are displayed - icon, list or column view.
Also illustrated in the image below is the folder hierarchy of the Macintosh. Shown here are the System files are as well as the Applications folders, and other important folders such as Library, which is a storage location for system wide application preferences, and software libraries that allow applications to launch. In addition you can see where the Users folder is located. Your own home folder has an icon showing a small house "Home", to distinguish it from other users folders. The user here is mw271:
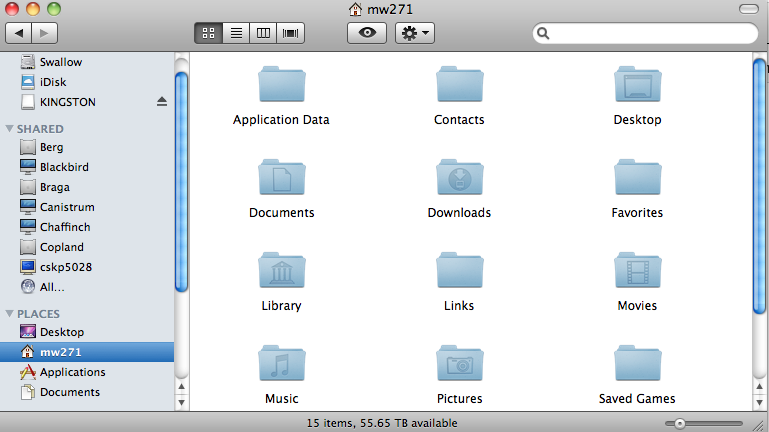
When a new account is created a default set of folders are allocated to you which are private to your account. These are Desktop, Documents, Library, Movies, Music and Pictures. Two other folders are also automatically created, Public and Sites. The Public folder contains a Drop Box.
The dock
On the desktop you will also see the Dock. The default location for the Dock is along the lower part of your screen, although you can have it on the right or the left of the screen by selecting the appropriate setting from the Dock item in the Apple menu bar.
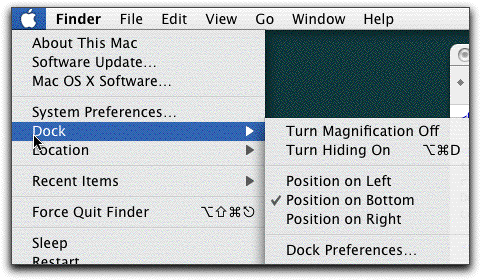
The Dock is known as an Application Switcher and Launcher. This means that it contains a collection of icons representing applications installed on your Mac, and allows you to launch them, and also switch between open applications by clicking on the item in the Dock.

Application icons are seen on the left hand side of the small black divider line. If you click on one of the application icons it launches the application, so the Dock can be used as place to put shortcut to access all your favourite applications. You can add and delete application icons from the dock. On the right hand side of the Dock are open documents, windows and folders, including the Waste Basket (Trash). You use the Waste Basket to delete files by dragging them to the icon on the dock. You also use the Waste Basket to eject removable items such as CD's, mounted files servers, Zip discs etc. When you drag these items to the Waste Basket the icon changes to an eject icon and the words "eject" appear if it is a removable item, or "Disconnect" if it is a file server.
If a small black triangle appears under the application icon in the Dock it means that the application has been launched and is active. If an application isn't normally in the dock, then it will appear temporarily whilst the application is active after you have launched it. If you click on the icon in the dock and hold the mouse button down, it give you the option of adding the application to the dock permanently. If you want to remove an icon from the dock, just select it and drag it to the desktop where it will disappear in a puff of smoke.
As you move your cursor along the items in the Dock the name of the application is shown briefly above to let you know which icon represents which application.
Logout
To logout from your Mac you need to go to the Apple icon in the menu bar on the top left hand corner and select Logout.
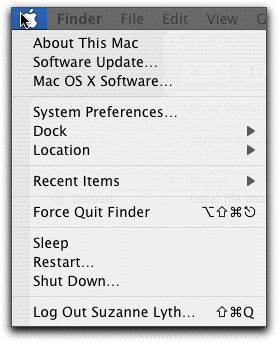
Do not use the Shutdown button as this will power down your Mac. If there are other users of the Mac they need to be able to login from the login box, and it is time consuming to have to restart the Mac for each user. Many administrative functions take place automatically over night, so it is important the the Mac remains powered on. The exception is if the Mac is not being used for a period of time (holidays etc).
created on 2010-01-01 by Soo Lyth
last updated on 2011-10-10 by Chris Limb