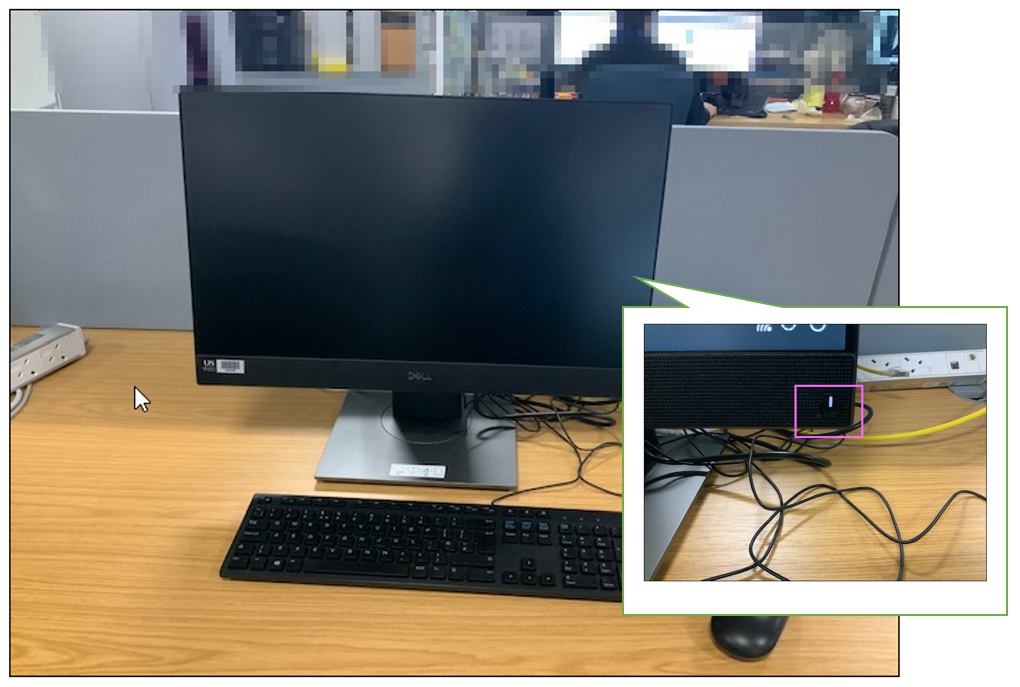How to...
IT Services All-in-One PCs Getting Started
The IT Services machines will feature an integrated monitor and Windows 10 PC and will be supplied with a mouse and keyboard.
This is how you can set up the machine to start working from home.
Setting Up Your Machine
1. Set up your machine where you’ll be working and plug it in. Turn on the machine on the bottom-right of the monitor screen.
2. On your first use of the machine you will need to go through the Windows set-up before you can login. This will involve the following steps:
a. Setting up your ‘region’ and your ‘keyboard’ layout. You will need to choose United Kingdom for both these options
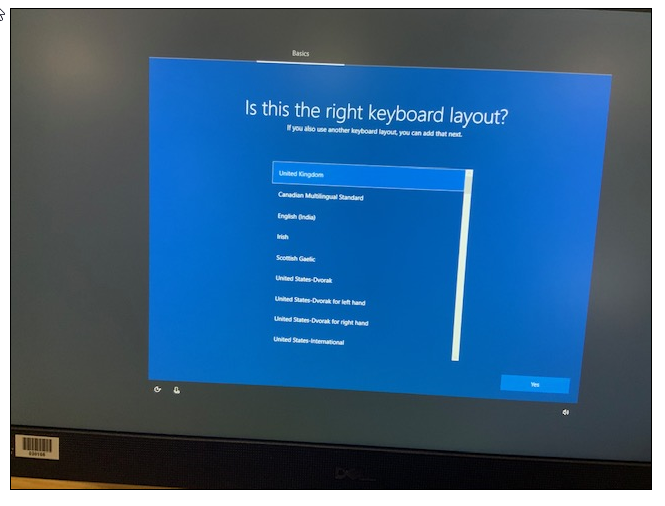
b. You will then be given the option to add a ‘second keyboard layout’. You can skip this option.
Connecting To Your Home Network
1. You will then be prompted to connect to your home Wi-Fi network. This will list all available networks and you should be able to spot your home Wi-Fi network from this list.
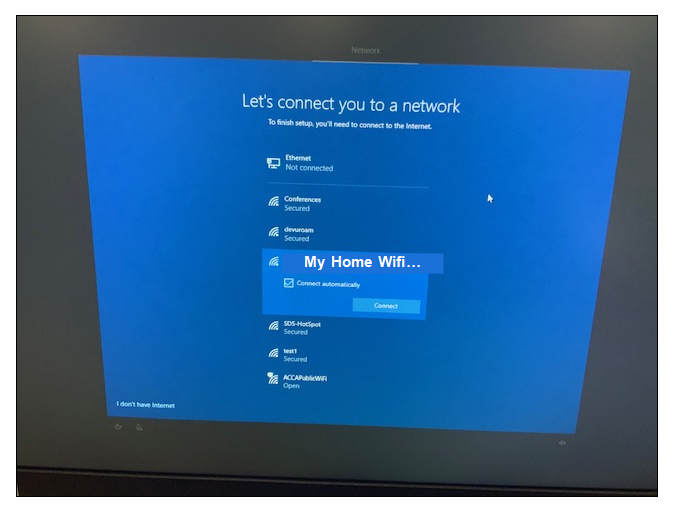
2. Click the option to Connect and enter your Wi-Fi password key. This will usually be found on your broadband router. Click Next.
3. You will then be asked whether you want your PC to be discoverable by other PCs and devices on your home network. You should answer No to this question.
4. At this point your PC should show that it has connected to your Wi-Fi network. Click Next
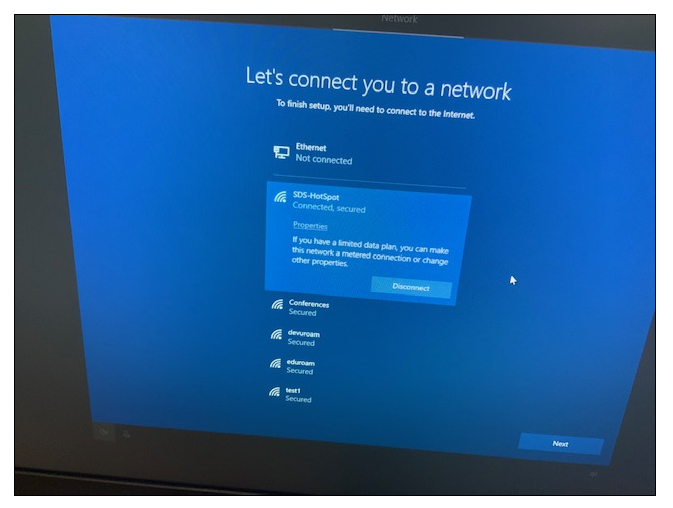
Setting Up Your Local Account
1. You will now need to set up your local account on the PC. Enter the name you want to use. This can be your name or your Sussex username.
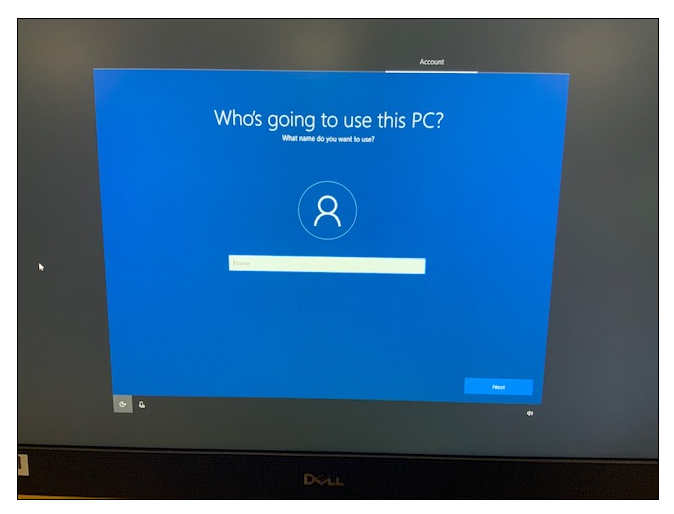
2. Next, you’ll need to set up a secure but memorable password. This will need to be at least 8 characters long. You will then need to enter your password again to confirm it.
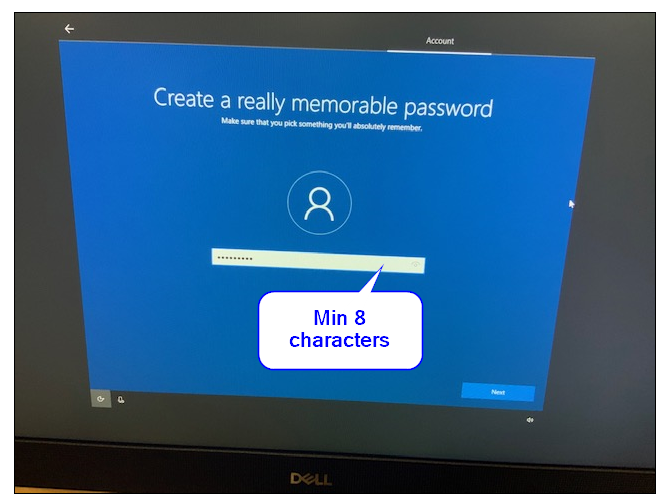
3. You will now need to create 3 security questions for the account. Choose 3 questions from the 6 options in the drop down list (for example – What was your first pet’s name?)
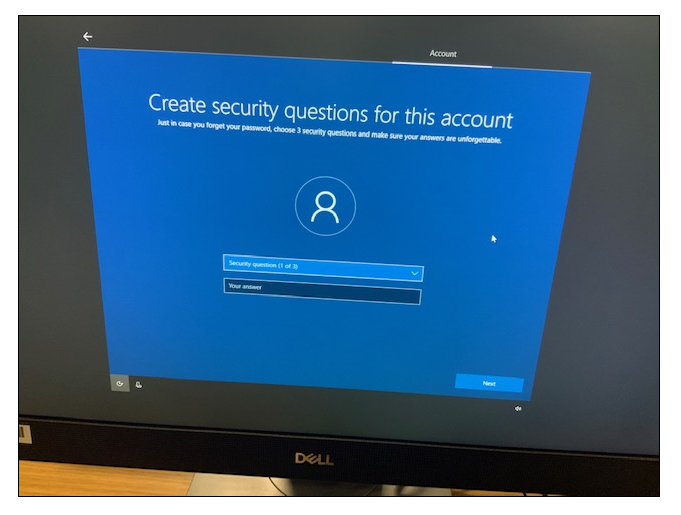
4. The next two options will allow you to set up different devices and/or set up the Cortana digital assistant. You can decline both these options.
5. You will now be set up to use the your Window’s PC!
Skype for Business
1. Skype For Business has been set up on the ‘all-in-one’ machines. You can connect by entering your Sussex username followed by ‘@sussex.ac.uk’ (e.g. abc99@sussex.ac.uk).
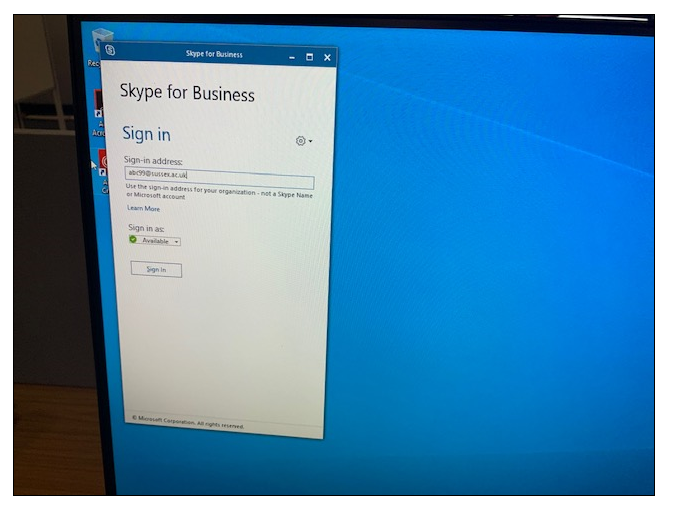
2. You will be able to make calls to University of Sussex numbers, but will not be able to call external numbers.
If you need any additional help, please contact the IT Service Desk for support
created on 2020-03-23 by Chris Jarvis
last updated on 2020-03-23 by Chris Jarvis