
Questions and answers
974How can I capture an image of what is on the screen of a Windows PC or Apple Mac?
There is a built-in facility on Windows PCs and Apple Macs that allows you to "capture" what is displayed on the screen (a screen capture or screenshot) and save it as an image file. See the appropriate section below.
SCREEN CAPTURE ON WINDOWS PCs
- To capture the whole desktop (that is, everything visible on your screen) simply press the [PrtScn] (Print Screen) key (usually located towards the top right-hand corner of the keyboard, often the leftmost in a group of three keys).
- To capture one of the windows on the desktop, bring that window to the foreground so as to make it the 'active' window, then hold down the [Alt] key while you press the [PrtScn] key.
- NOTE: Some keyboards or mobile PCs that don't have the [PrtScn] key might use other keyboard combinations, such as FN+INSERT, to take a screen capture. Check the information that came with your device or the manufacturer's website for more information.
Both methods will copy an image of the screen or window to the clipboard (an area of the computer's memory reserved for copy and paste operations). This can then be pasted into another application and saved. Only one screen capture at a time may be copied and pasted. Four methods of doing this are described below - either directly pasting the image into an email if using Outlook, or by using Paint, Photoshop or Word.
SCREEN CAPTURE ON APPLE MACs
- To capture an image of the whole desktop (that is, everything visible on your screen) to the computer's memory, use the key combination [Ctrl] - [Apple] - [Shift] -[3] (hold down the Ctrl, Apple and Shift keys together and type 3). You can then paste the captured image into an application such as Photoshop.
- To capture a selected area of the desktop, use[Ctrl] - [Apple] - [Shift] - [4] and use the mouse to make your selection. The captured image can also be pasted into your choice of application.
You can also capture screen images and have them saved immediately as PDF files:
- To capture an image of the whole desktop on an Apple Mac, use the [Apple] - [Shift] -[3] key combination (that is, hold down the [Apple] and [Shift] keys together, and type 3). The captured image is automatically saved to the desktop as a PDF file and can be used immediately in whatever way you choose.
- To capture an image of an area of the desktop, this time use [Apple] - [Shift] -[4] and then select the area required using the mouse. The captured image is also automatically saved to the desktop as a PDF file.
SENDING THE CAPTURED IMAGE IN AN EMAIL
If you're using Outlook, you can paste the captured image directly into an email (either a new message or a reply). Start your message, then right-click in the message text window in the position required, and from the drop-down menu, click on the icon below the label Paste Options. If a Compatibility Checker window appears, saying that "Pictures will be lost", click on the Switch to HTML button, when you should find your captured image now pasted into the message window.
Some other email appliations also allow you to embed the image by pasting in a similar way.
Otherwise, follow the further instructions below about storing the image in a file, then attach the saved file as an attachment to an email.
STORING THE CAPTURED IMAGE (WINDOWS PCs)
Using Paint may be the simplest way of storing the screenshot.
- Open Paint from your Start - Programs menu.
- When the application starts, open the Edit menu and choose Paste, and your captured image should appear.
- Open the File menu and choose Save As, then navigate to an appropriate storage location, then enter a file name. Choose JPEG from the file type list, and click OK.
- Close Paint.
For further processing, or storing the image as a GIF or JPEG file, you should open an image editor such as Photoshop. The method for both applications is almost identical. Photoshop can be found on the IT Services Windows 7 Desktop by following through the menus Start > All Programs > Adobe Master Collection > Adobe Photoshop as follows:
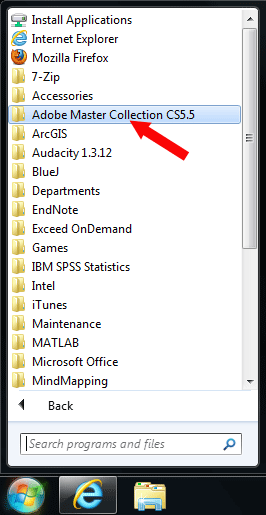
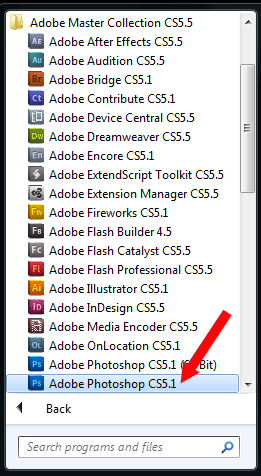
Once Photoshop has opened, you should create a new image file by going to the File menu and selecting New. A dialogue box will open with suggested values for the image; you may notice that the suggested width and height are the width and height of the desktop itself (or alternatively of the window you have just captured). This is because Photoshop creates a new image size to match what is currently in the clipboard.
Click on OK to create the image, and then paste the contents of the clipboard into it either by going to the Edit menus and selecting Paste or by using the [Ctrl] - [V] keyboard shortcut. The contents of the desktop will then appear within the image.
Tip: A quick way of creating a new file and pasting the screen capture in Photoshop, using keyboard shortcuts, is by entering CTRL-N (equivalent to File - New), then press Enter (equivalent to clicking OK) then enter CTRL-V (equivalent to Edit - Paste).
You can then edit the image if you need to, before saving to disk. Which file format you choose depends upon the use to which the image is going to be put; if saving for the web, photographic images should be saved in JPEG format (using the File - Save for Web menu item); images with straight lines, large areas of solid colour and text (such as images of the computer desktop) should be saved in GIF format.
To paste the captured image into a blank Word document, start Word, then:
- Open the File menu and choose New (then choose Blank Document if given the choice).
- Open the Edit menu and choose Paste to paste the image onto the blank page.
- Open the File menu and choose Save As to save the document to a named file.
- Close Word.
SENDING A STORED IMAGE BY EMAIL
Once your image has been saved to a file, either in GIF, JPEG or PDF format, or embedded in a Word document, you can attach the file to an email to the intended recipient.
Help us to improve this answer
Please suggest an improvement
(login needed, link opens in new window)
Your views are welcome and will help other readers of this page.
Categories
This is question number 974, which appears in the following categories: