
Questions and answers
2840How do I embed interactive resources?
It is possible for staff to embed a range of different external content within Study Direct sites. This enables you to incorporate a broader range of interactive resources and activities into your teaching which students can access and interact with directly from their module sites
There are two different ways in which items can be embedded within Study Direct, via +Add resources then +Embed web content or by copying and pasting the embed code supplied by the interactive resource supplier.
Below is a list of sources that can currently be embedded in Study Direct:
|
Via +Embed web content |
Via Embed code |
|
|
Vizia |
Don’t see the interactive resource you want to embed listed here? Request it by emailing tel@sussex.ac.uk, please include the name of the site that you wish to use as well as a link to the site.
Adding content via +Embed web content
Navigate to the page that you wish to add your resource to, scroll to the bottom of the page and click +Add resources. Next click +Embed web content.
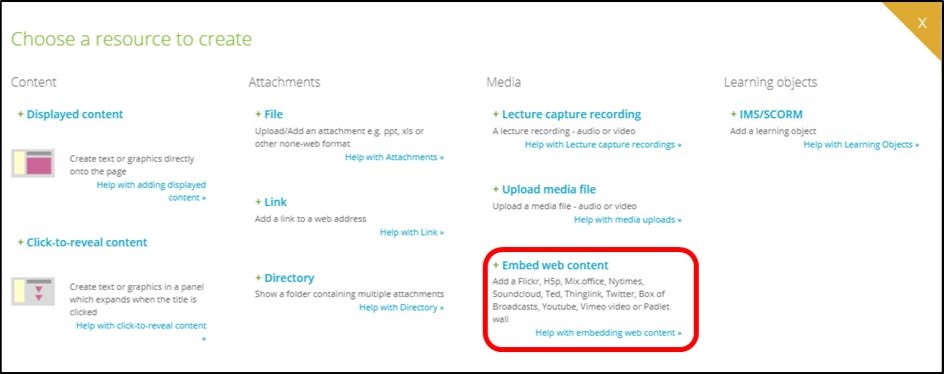
Add a title to your resource using the Title text box and copy and paste the address to your chosen resource in the Address box. Then click Save.
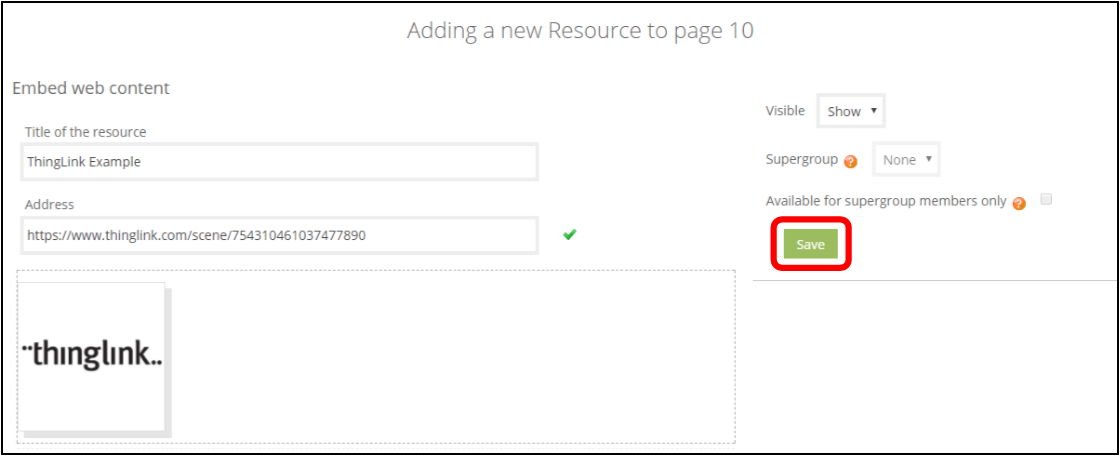
Your resource will then be displayed on your Study Direct site.
Alternatively you could add your resource within a Displayed content box. To do this, navigate to the section that you wish to add your resource to, scroll to the bottom of the page and click +Add resources. Next click Displayed content.
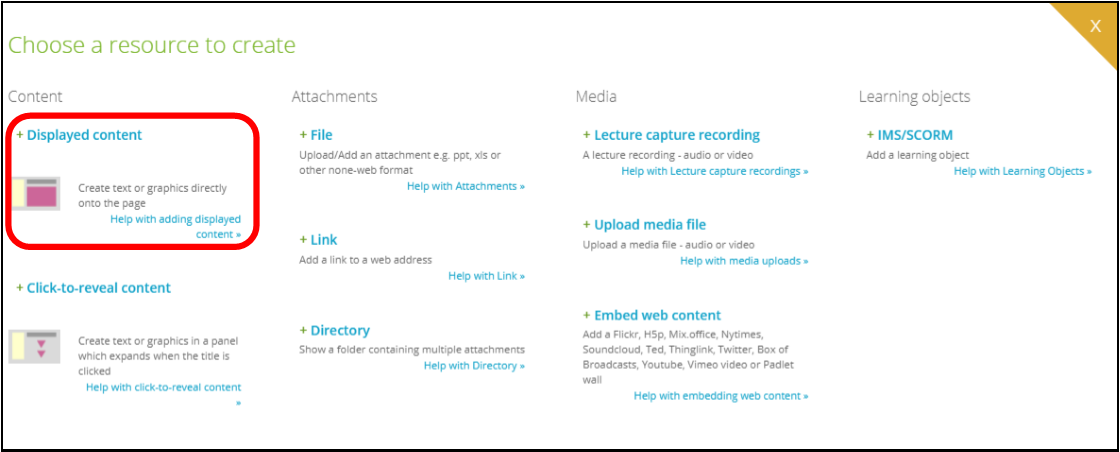
Then in the editor bar, click the Embed Web Content button.
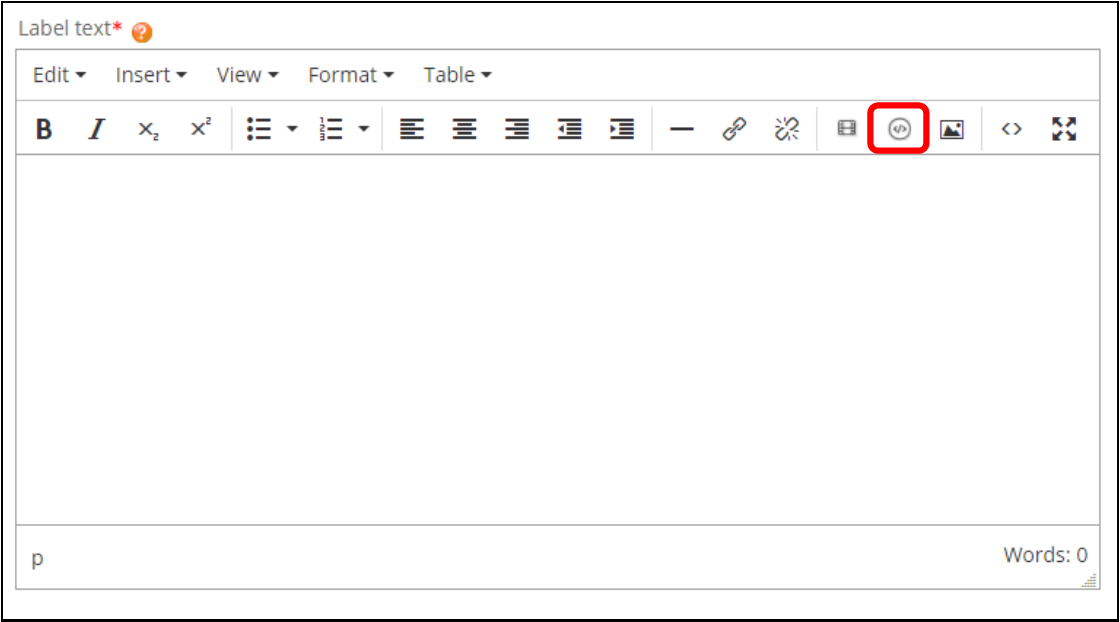
In the pop-up window, paste or type in the address of the resource that you would like to embed and click Ok.
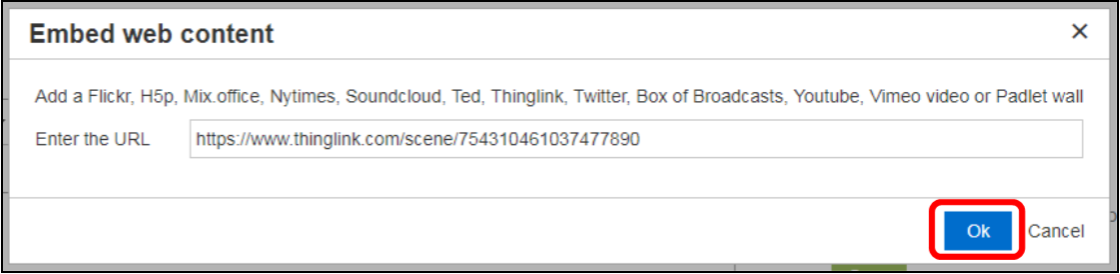
Finally click Save.
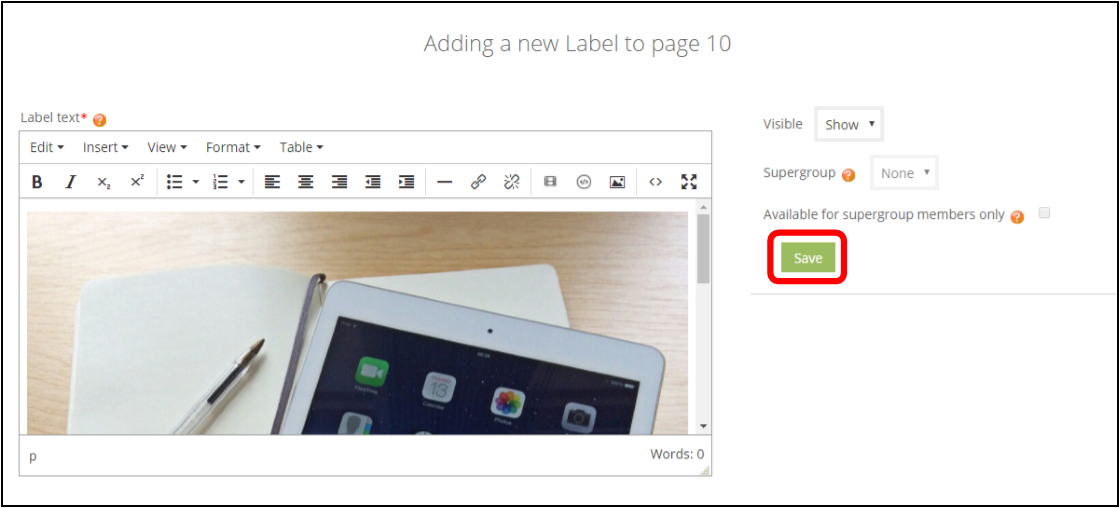
Your resource will then be displayed on your Study Direct site.
Adding content via embed code
To use the embed code supplied go to the resource that you wish to embed and copy the embed code. This is usually found under the Share options within your resource.
Next navigate to the page on your Study Direct site that you wish to add your resource to, scroll to the bottom of the page and click +Add resources, then Displayed content.
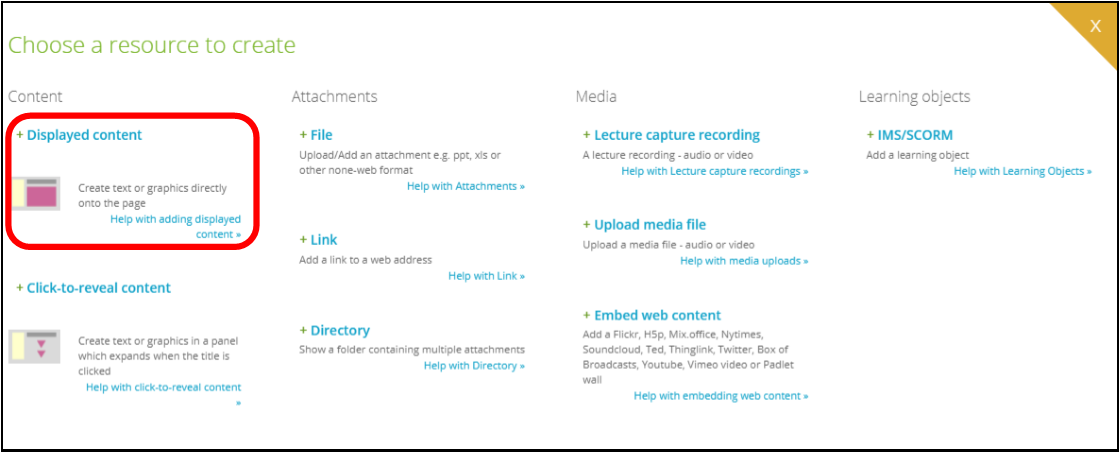
Then in the editor click the Source code button.
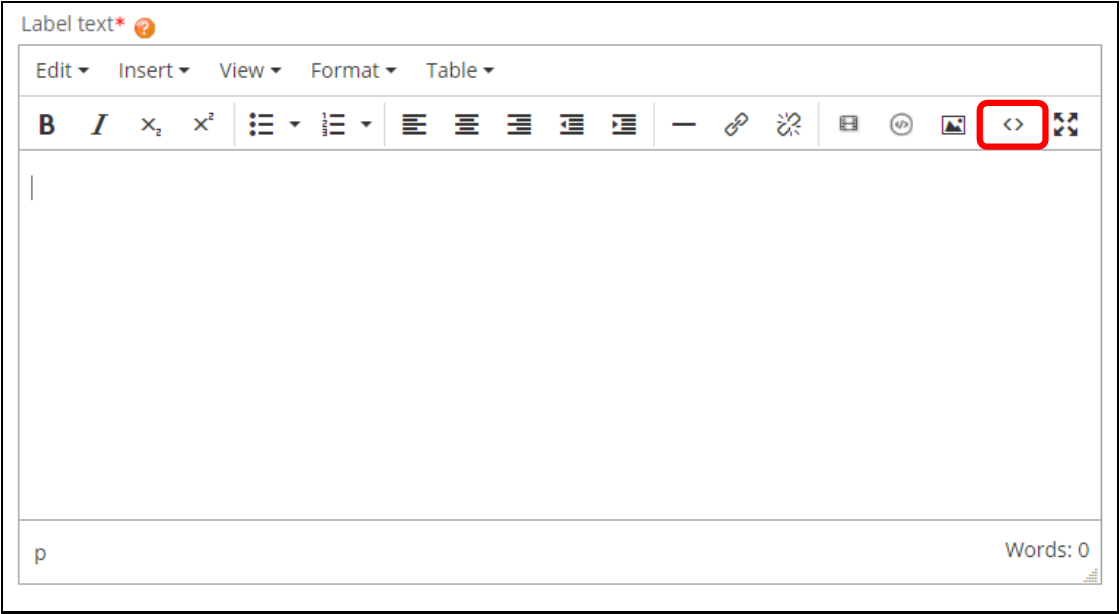
Next paste in the embed code that you copied from your resource into the text box, then click Ok.
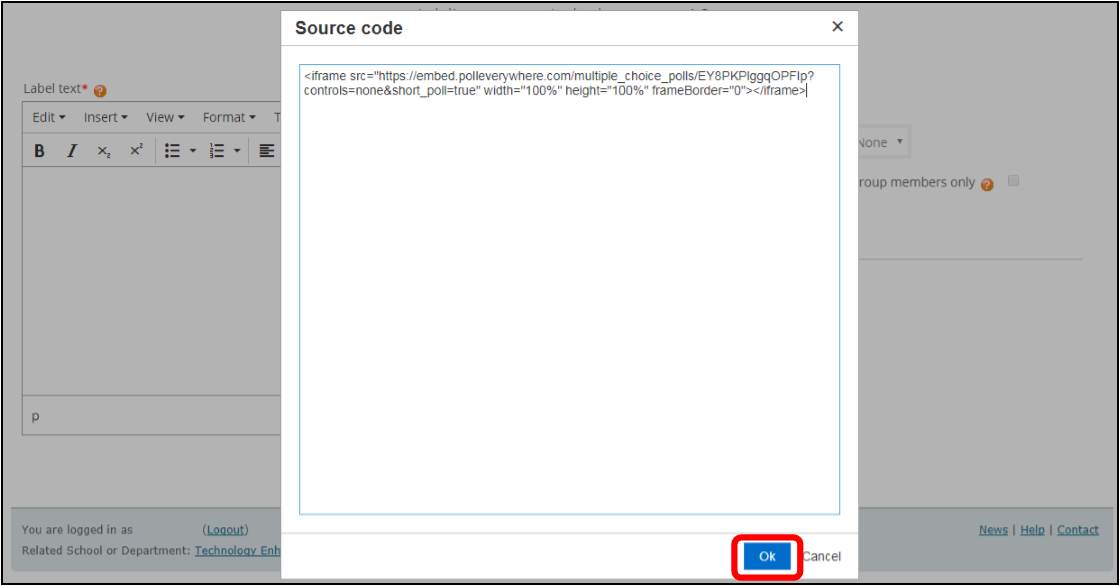
Finally click Save.
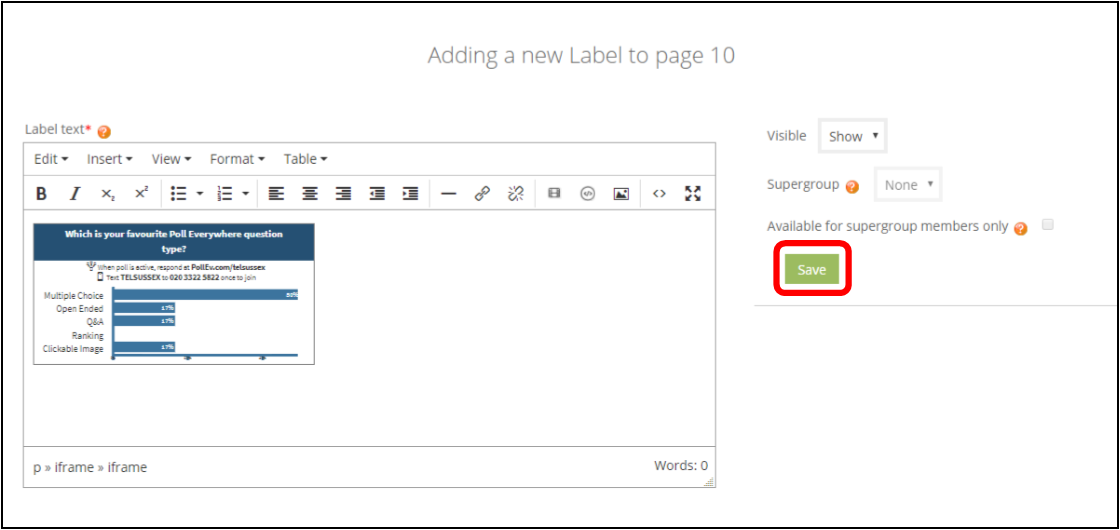
Your resource will then be displayed on your Study Direct site.
Please note: when using the embed code supplied by the interactive resource supplier you may have to edit the width and height of your resource depending upon how you would like it to display. To do this add width =“x” height=“x” to the embed code.
Help us to improve this answer
Please suggest an improvement
(login needed, link opens in new window)
Your views are welcome and will help other readers of this page.