
Questions and answers
1341Quiz: How do I use the 'calculated' question type?
A Calculated question allows you to present a question that requires students to perform a calculation using numbers presented in the question, and respond with the correct answer. The number/s presented in the question are drawn from a database of possible values. The calculated question type also allows you to specify a tolerance around the correct answer, and deal with different units using conversion multipliers.
If you can use fixed numbers in your question, you may prefer to use the simpler Numerical question type
1) Choose 'Calculated' from the 'Create New question' drop-down menu.
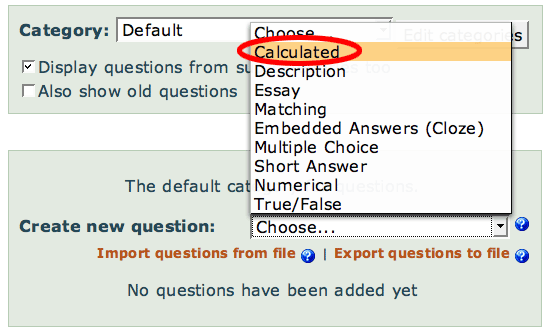
2) Fill out the question title and text appropriately. Use curly brackets { } to declare any values that you want to substitute with values when the quiz is taken. In this example, we have two wildcards, 'mean_speed' and 'distance'
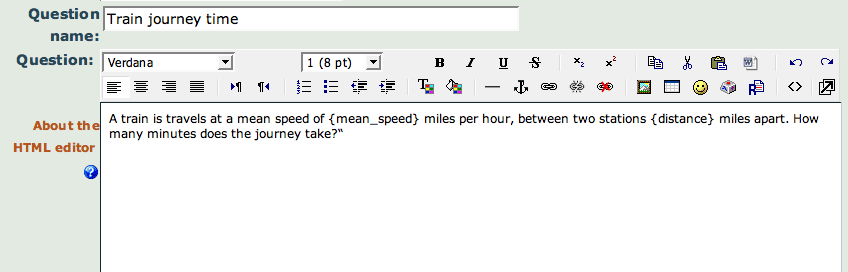
3) In the correct answer field, express the answer in terms of the variables named in the question. In our case, the correct answer is obtained by dividing distance by mean speed and then multiplying by 60:
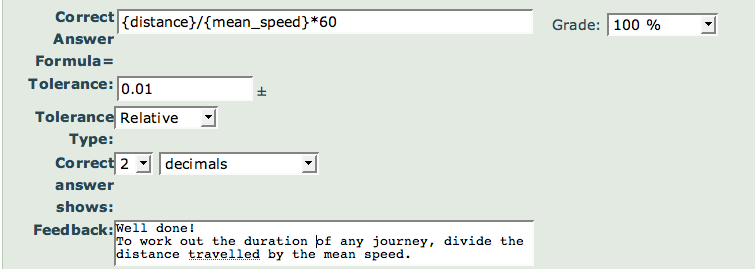
You can also specify a tolerance and a tolerance type for the answer. For more information on these settings, click the blue help icon at the top of the editing screen.
The 'correct answer shows' only affects how the correct answer is displayed to students and in the gradebook.
Use the feedback box to provide feedback to students.
4) This page also shows other correct answer and feedback fields. You can use these to specify alternate answers (for instance, for a more complicated calculation, you might want to provide specific feedback (or partial credit) to a student who makes a specific calculation error)
5) We can also require that the student includes units in their answer. We can also specify alternative units for the answer using multipliers. In this case, the units fields are used to account for possible differences in how the student describes the units.
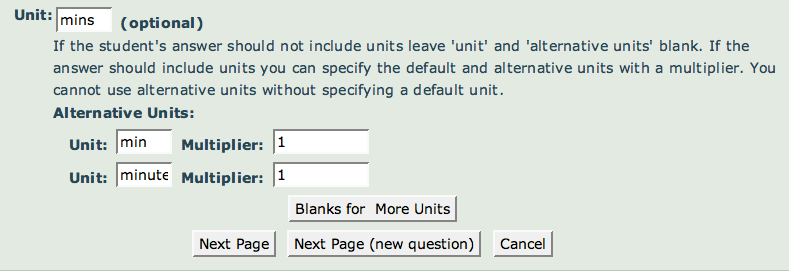
6) Once you have checked and completed the answer page, click 'Next Page'. You will see the Choose dataset properties page. For most purposes, you can use the default options and click Next Page again. To find out more about these options, click the blue help icon at the top of the Study Direct screen.
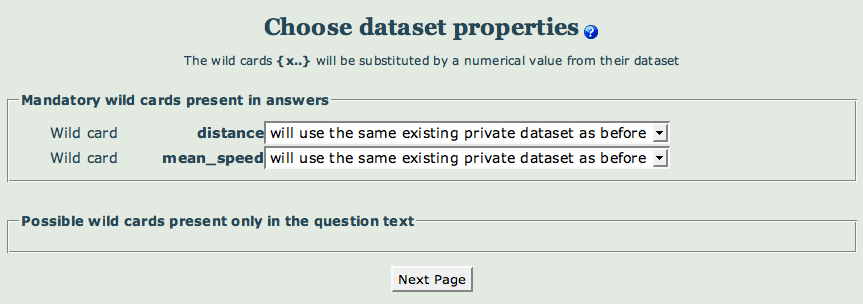
The following page allows you to create the datasets that will be used to replace the wildcards 'distance' and 'mean_speed' when the question is presented to students. You can add values manually, or allow study direct to generate sets of values automatically. When the question is presented to students, Study Direct will choose one set of values
7) To add values manually, enter them in the boxes below the wildcard names and then press 'Add'. You can repeat this process to add multiple values.
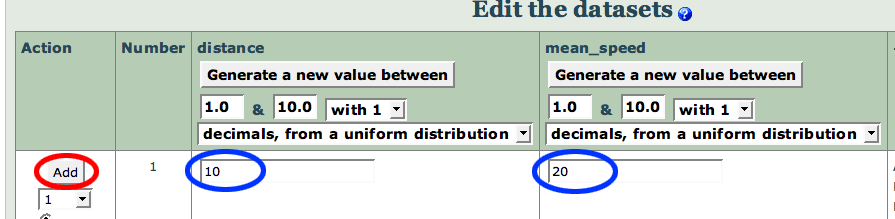
8) The table below shows all sets of values that are currently in the dataset. The right most column indicates the range of values that will be accepted by the question.

9) To add sets of values automatically, select the appropriate options from the top of the screen, choosing the range and distribution of each variable:
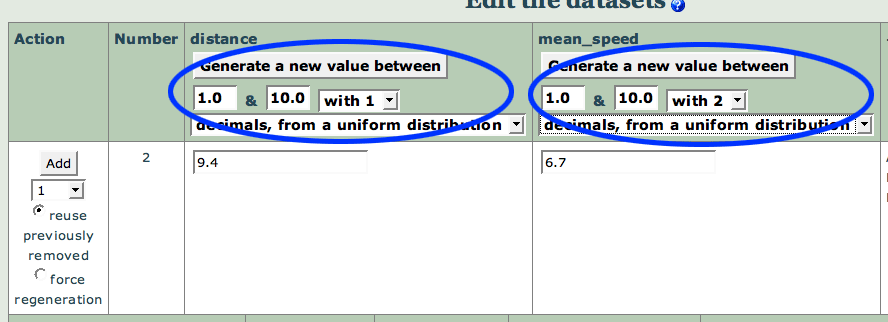
10) Choose how many values you wish you generate from the drop down menu:
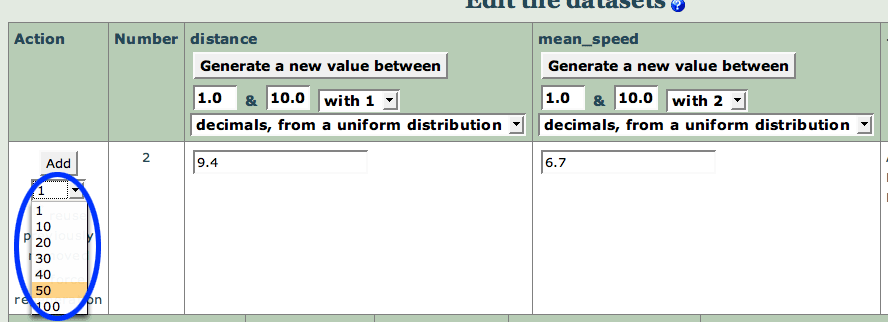
11) Click add to generate and add the values:
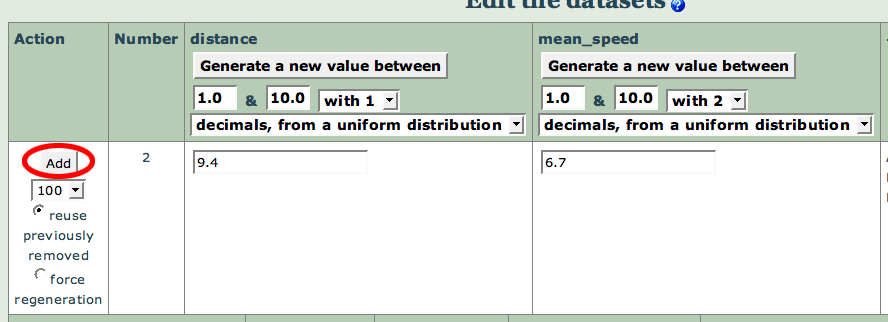
11) You can review the added values at the bottom of the table. Once you are finished adding values to the dataset, click the 'Back to quiz editing' button at the bottom of the page.
12) You can check the question you have just created by clicking the preview icon beside its name.
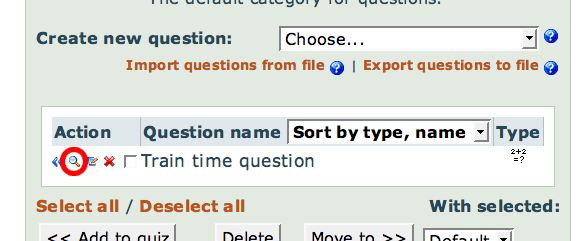
Help us to improve this answer
Please suggest an improvement
(login needed, link opens in new window)
Your views are welcome and will help other readers of this page.
Categories
This is question number 1341, which appears in the following categories:
- > 4. Activities > Quiz