
How to...
Sign in to Okta
How to log in to Okta
1. In your computer web browser, enter the following URL to get to the Okta sign in page: https://okta.sussex.ac.uk/
2. You will then be redirected to the sign in box, as shown below.
a. You may be prompted to fill in a security question if this is your first time visiting or signing into Okta.
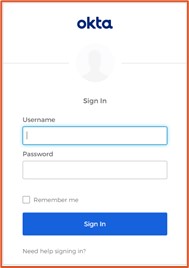
3. Enter your University of Sussex login details and click ‘Sign In’ (e.g. ano123@sussex.ac.uk and your usual IT password).
4. You will be redirected to the Okta Dashboard.
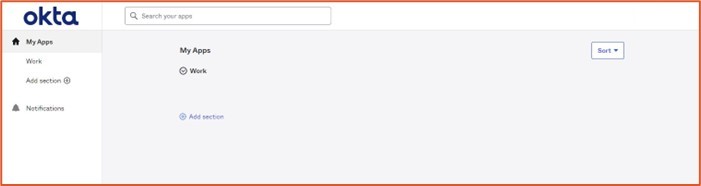
5. You have now successfully sign in to your Okta dashboard.
TIP: Save the window https://okta.sussex.ac.uk as a ‘favourite’ or pin it to your browser's bookmarks.
Please note:
- Once you've activated your Okta account you'll be able to access the applications on Okta either through your usual access route or by going into your Okta dashboard and selecting the appropriate application tile.
- As more applications are added Okta you may see new 'tiles'. Some people who do not have access to an application may still see the tile for it on their Okta dashboard.
Support
Password change or reset instructions.
Please read our full list of FAQs.
If you can't find the answer you're looking for please visit the ITS Help page.
created on 2022-07-21 by Becca McKenna
last updated on 2024-08-08 by Benoit Sharp