
Questions and answers
2974How do I fix Global Protect VPN?
Global Protect Fix
Follow the instructions for your device type:
1. Fix Global Protect on Azure devices
2. Fix Global Protect on non-Azure devices
Note: Your laptop is an Azure device if the wallpaper is plain with Azure written in the top-right hand corner.
1. Fix Global Protect on Azure devices
Update your device
1. Search for 'Windows Update' in the search bar in the bottom-left corner of your screen.
2. Select 'Windows Update' or 'Check for Updates'.
3. With the update page open, click the 'Check for updates' button.
4. This will then automatically run any updates that are needed.
5. Your device may restart.
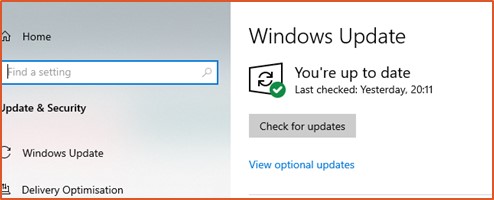
Check what version of Global Protect you have:
1. Open Global Protect and click the three 'burger' lines in the top-right corner.
2. Select 'About' which will open the app information with the version number.
3. If the app is version 6.1.3 or older, you will need to uninstall and reinstall the application.
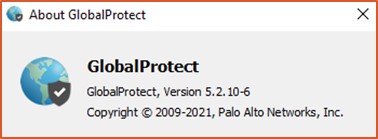
Un-install Global Protect
1. Click on the Start menu in the bottom-left corner of your screen and select Settings.
2. Select Apps.
3. Locate Global Protect from the list of applications.
4. Click on it and then click Uninstall.
5. Global Protect should now be removed from your system.
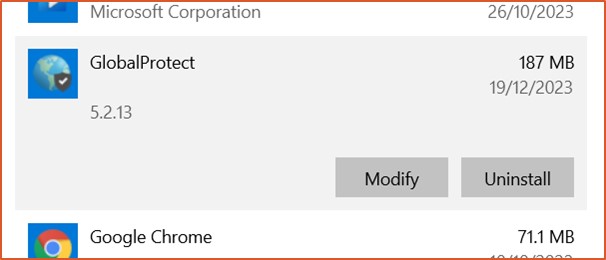
Re-install Global Protect
1. Search for Company Portal using the search bar in the bottom-left corner of your screen.
2. Open Company Portal and look for Global Protect in the list of apps.
3. Click on Install/Reinstall.
4. Wait for the application to download and install.
![]()
Log into Global Protect
1. Open Global Protect by clicking the globe icon in the bottom-right corner of your screen.
a. You may need to click the small circumflex arrow to show hidden icons.
2. Under ‘enter your portal address’ type – bond.sussex.ac.uk – and click ‘Connect’.
3. Once connected you will have to enter your Sussex ID and email password.
a. E.g. ‘ano123’ but not ‘ano123@sussex.ac.uk’.
4. Once signed in, select a VPN from the drop-down box next to Gateway.
2. Fix Global Protect on non-Azure devices
If you have a non-Azure device (the device background wallpaper doesn't say Azure in the top-right corner) and have difficulty connecting to Global Protect, you will need to perform a Windows update.
1. Search for 'Windows Update' in the search bar in the bottom-left corner of your screen.
2. Select 'Windows Update' or 'Check for Updates'.
3. With the update page open, click the 'Check for updates' button.
4. This will then automatically run any updates that are needed.
5. Your device may restart, after which point you can log back into Global Protect.
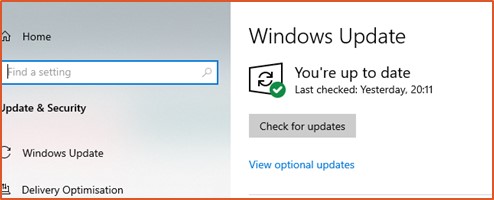
Support
For further assistance please log a ticket with IT services via the help button on the ITS help page.
Help us to improve this answer
Please suggest an improvement
(login needed, link opens in new window)
Your views are welcome and will help other readers of this page.
Categories
This is question number 2974, which appears in the following categories: