
Questions and answers
2464Can I install or uninstall additional software on my managed computer?
Managed Azure Laptop
Staff provided with a laptop after 2021 will usually have an Azure-managed laptop. To install software on an Azure-managed laptop you will need to use the Company Portal; details on how to access the Company Portal can be found below:
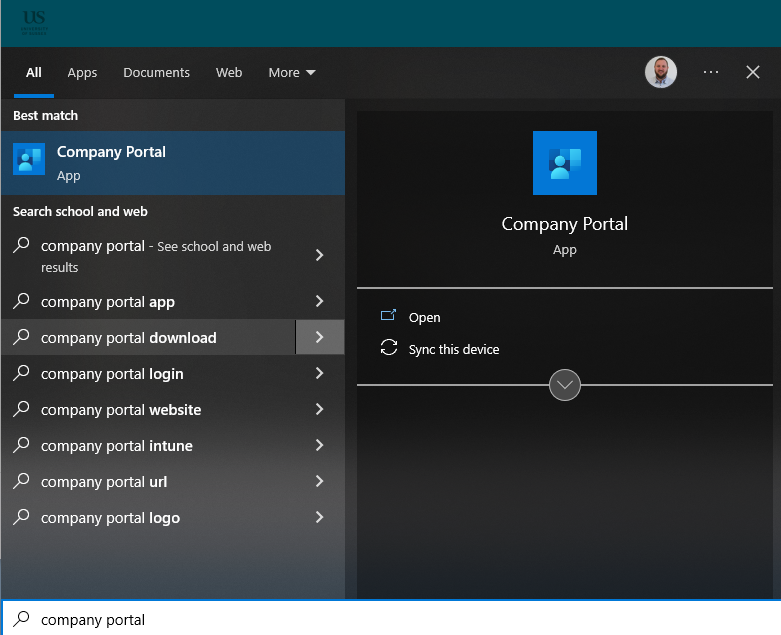
- Click on the Windows start button
- Type Company Portal and select it from the list
- The Company Portal will contains a list of available applications which you can install without administrator privileges
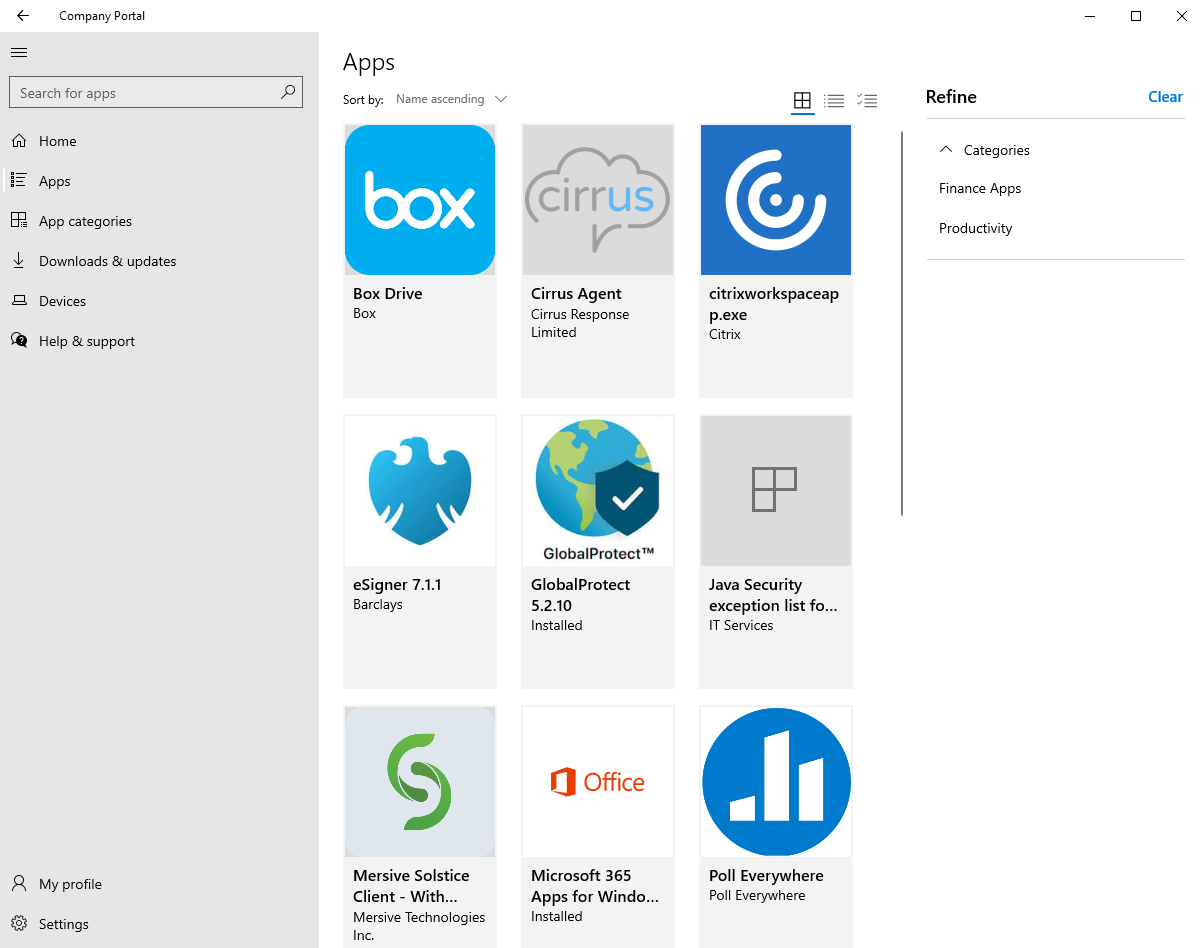
Managed Windows Desktop Computer
Staff or students who have a Windows PC managed by IT Services can install a range of additional software as and when it is needed:
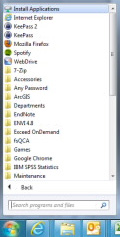
- click on the Windows start button
- Type Software Center and select it from the list
- The Software Center window will contains a list of Available software
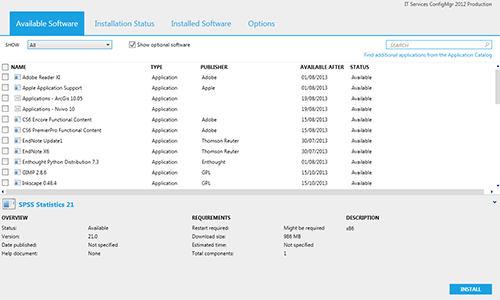
Click on any available software you require and then click on the Install button at the bottom of the window.
You can also uninstall software if required, clicking on the Installed Software tab at the top of the window will show installed software. Here click on the software to uninstall and then click on the Uninstall button.
You will only be able to install or uninstall specific software allowed for your department.
For more details on installing programs on your staff computer, see our staff workstation page.
Managed mac Computer
Staff and students with a managed mac can install a range of optional software on demand. The software is provided by an internal app store called Jamf Self-Service.
You can access the Self-Service using the following steps:
1. Click the Launchpad to see all your applications.
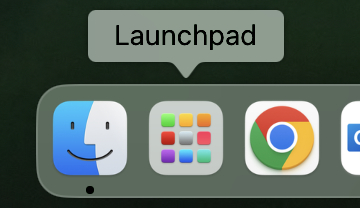
2. Scroll until you find the 'University of Sussex Self-Service' app and click to open.
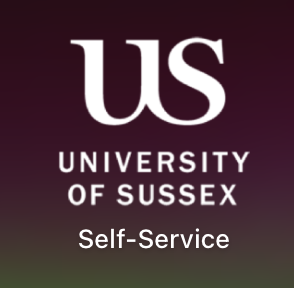
3. Once open, you may need to log in by clicking 'Log In' located in the bottom-left corner.
a. Enter your IT username and email password (e.g. ano123@sussex.ac.uk).
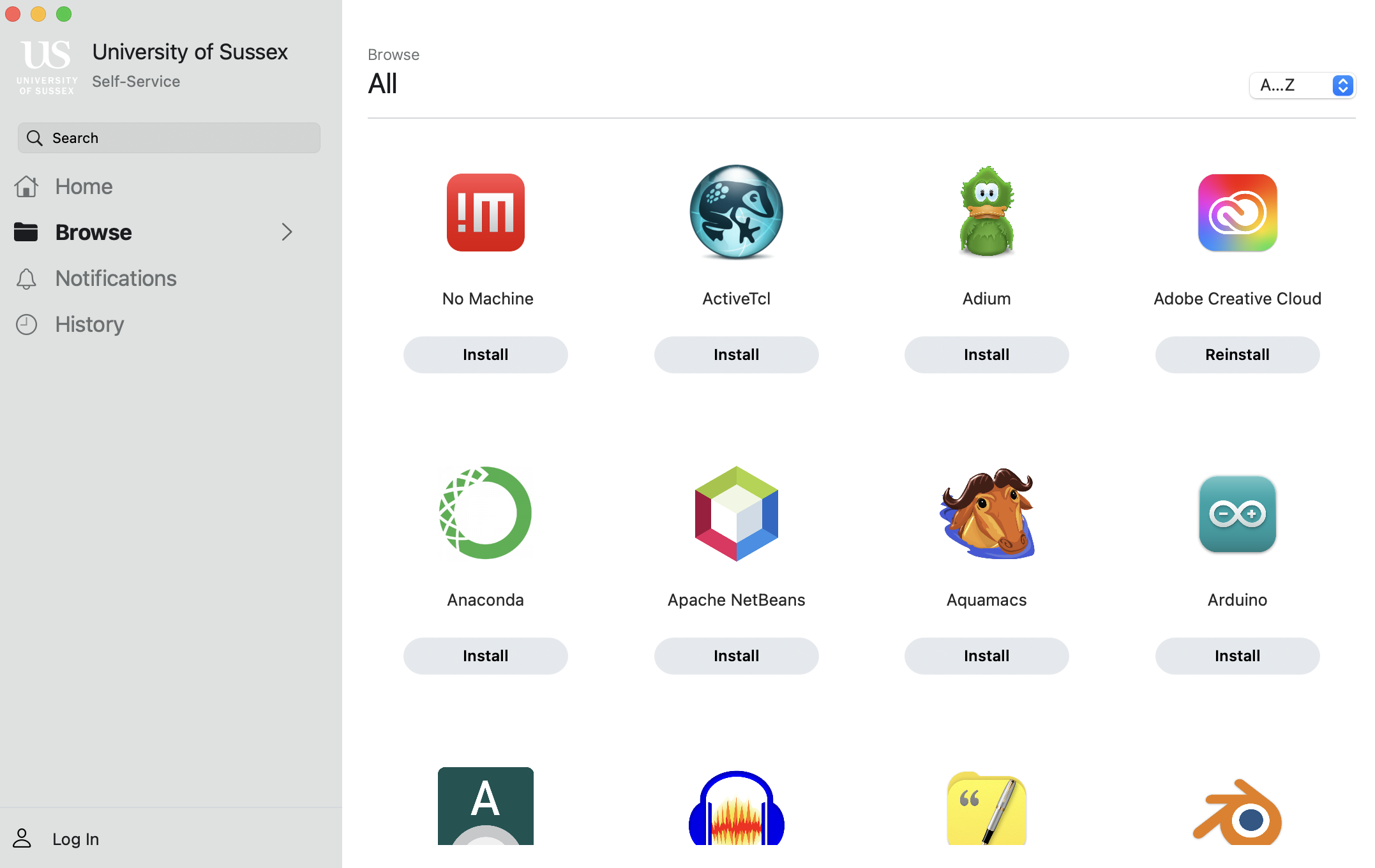
4. Click 'Install' below the application you'd like to download.
Help us to improve this answer
Please suggest an improvement
(login needed, link opens in new window)
Your views are welcome and will help other readers of this page.