
How to...
Scanning on an IT Services PC
Scanning images
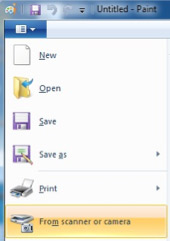 Some cluster room PCs in Shawcross, Pevensey 1B4 and the ground floor computer room in the Library have scanners attached and can be used as follows:
Some cluster room PCs in Shawcross, Pevensey 1B4 and the ground floor computer room in the Library have scanners attached and can be used as follows:
- Open the scanner and place the document (face down) on the glass, then close the lid
- From the Start button, choose All Programs > Accessories > Paint
- When Paint opens, click on the blue file button in the top left corner and choose From scanner or camera
- In the scanning window, click on Scan
- Click on the File button again and choose Save As, then select a place to save the image
If you're not sure which format to use, choose JPEG Picture which is suitable for most purposes.
Editing text
If you have scanned a text document into a series of images, you might want to extract information as text which you can then edit or copy.
The tools for doing this have changed in Office 2010 but the easiest way to extract text from an image is to use Microsoft OneNote 2010, which is one of the programs included in Microsoft Office on the cluster room PCs.
To extract text from an image:
- From the Start button, choose All Programs > Microsoft Office > Microsoft OneNote
- If asked for a location for your first notebook, choose On my computer
- From the Insert menu, choose Picture
- Locate your scanned image and insert it into the notebook
- Right-click on the image and choose Copy Text from picture
- Now you can open a Word document and paste the text into it
created on 2010-01-01 by Chris Limb
last updated on 2012-03-20 by David Guest