
How to...
Mac OS X: Storing information on an IT Services iMac
This guide outlines the different methods available to you for storing your files when using one of the six Apple iMac computers managed by IT Services in Shawcross
When you log in, your IT Services UNIX home directory is mounted. To see your home directory click on the Home icon in a Finder window (shown below), or select the Home from the Go menu bar item. This will automatically take you to your home directory. All the files you create will be stored here. Each time you log into the Mac you will see all your files. One advantage of your files being stored on your home directory is that they are available from all the iMacs. You do not have to return to the same iMac to continue working. None of your work is therefore stored on the iMacs hard drive - you can access your files from other computers both on and off campus.
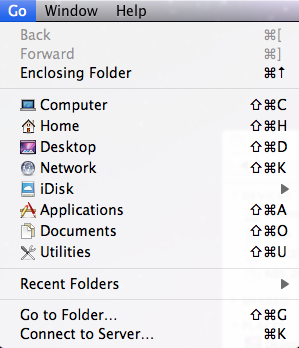
If you want to store your work on a removable device you have several options. You can save onto a memory stick or use the built-in CD/DVD writer.
- Saving files
- Using a USB memory stick
- Creating CDs and DVDs using the Finder
- Recording on a CD or DVD disc more than once
- Ejecting CDs and DVDs
Saving files
The rule for saving files is that you save to your own Home folder or desktop. On the ITS public iMacs you are only able to save into your own home folder. To do this, you need to use the Save As option from the file menu when you are in an application e.g Word. If you just click the Save button you might save your file to the wrong destination, unless you know that you have selected the required destination for your folder in advance.
There are two levels of Save box - a simple box, and a detailed box. The simple box is shown here:
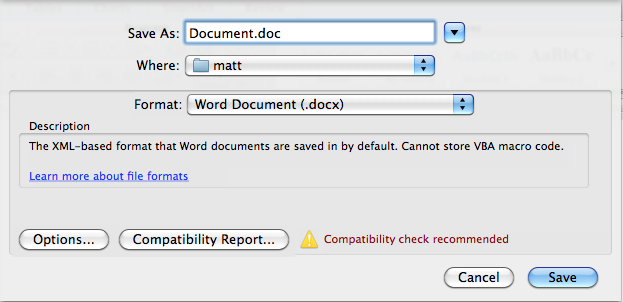
The example shown is from Microsoft Word, where you have an additional popup for the format you want to save your Word document in. Some applications will show you additional popup options when saving, e.g. for different formats. In the simple box you do not see the Macs folder hierarchy.The file will be saved to the location shown on the popup box next to "Where", in this case suzannel, a home folder. If that is not where you want to save your file to then you need to click on the small blue box with the black triangle to the right of the Save As: box. This expands the view to show your file structure so that you can select a different one from the one shown in the popup box.
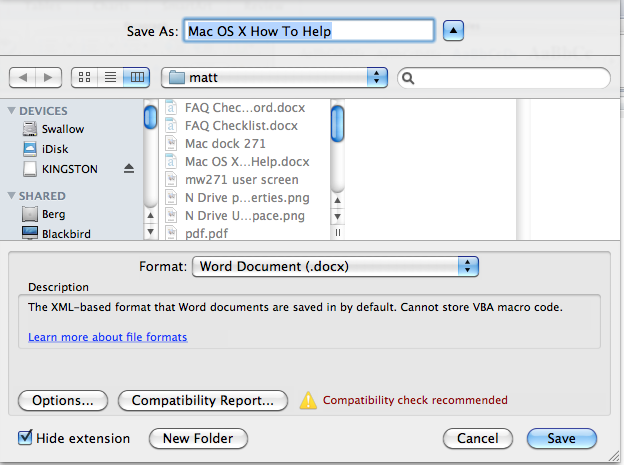
You can then navigate to your required folder. If you always want to save your Word documents in a specific place then you can select this location by clicking on the Add to Favorites button under the folder listing. Once you have done this then you can select the location from the simple dialog box by clicking on the Where box and a listing will appear showing your default directories - Desktop, Home and iDisk, followed by your Favorite Places.
Using a USB memory stick
A memory stick, or pen drive, can be attached to the keyboard of the iMacs. These devices are extremely useful for moving files from one computer to another. You insert the cable/device into the USB port on the keyboard. Your pen drive will appear on the desktop as a mounted device. You can then 'drag and drop' files to and from the pen drive to the Mac. When you have finished you must unmount the device from the desktop. To do this, click on the icon and then drag it down to the wastebasket in the Dock. The icon changes to say Eject. It is now safe to remove the cable/device from the USB port. Your pen drive can be formatted as a mac disc or a PC disc.
Creating CDs and DVDs using the Finder
You have three options for burning CDs using MacOS X's own software:
- Standard - data (HFS+/ISO 6990)
- iTunes (audio CD)
- MP3 (ISO 6990)
Choose standard format for data. This is cross platform standard and the CD can be read by a PC as well as a Mac. Standard format allows you to use long file names and international file names.
CD-R (CD Recordable). A CD-R is not re-writable. You burn to the CD once in a single session, and once the files are written to the media they cannot be changed or deleted.
CD-RW (CD-ReWritable). These discs can be erased and re-used multiple times. They are much more problematic when used as cross platform media compared to CD-R. CD-RW may be incompatible with some older computers, CD-R drives and audio CD players.
The IT Services iMacs can write to CD-R at 16x speed, and CD-RW at 8x speed. You can select the speed the burner writes at so if you purchase slower speed CDs you can still burn to them.
If your computer has a Combo drive or a CD-R/CD-RW drive, you can burn files onto CD discs using the Finder. If your computer has a SuperDrive, you can burn files on CD and DVD discs.
By default, Mac OS X burns CD discs in a format that can also be used on non-Macintosh computers.
- Insert a blank CD or DVD disc into the optical drive of your computer.
- Type a name for the disc in the dialog that appears (if CDs & DVDs preferences are set to "Ask what to do"), or under the CD icon if no dialog appears.
- If you see the dialog, you can choose an action from the pop-up menu and select "Make this action the default" if you want the same thing to happen every time you insert a blank disc. Then click OK.
- Drag files and folders to the open disc window and arrange the files exactly as you want them. The names of files, folders, and the disc can't be changed after the CD is burned.
- Choose File > Burn Disc.
- Select the burn speed and click Burn.
Recording on a CD or DVD disc more than once
Normally, you can only burn information to a CD-R or DVD-R disc one time. If you use a CD-RW or DVD-RW disc, you can erase the disc and then record on it again.
There is another way to use a disc more than once. If you use Disk Utility to burn a CD-R or DVD-R disc, you can set up the disc to accept more disk images in the future. This way, you can burn a disk image now and add to it later until there is no more room on the disc. This is called "multisession" burning.
IMPORTANT: Some formats (such as ISO) only allow one disc burning session. Others, such as HFS+ (Mac-OS Extended) allow more than one session until the disc is filled.
- Open Disk Utility, located in Applications > Utilities
- Insert a recordable CD or DVD disc in the optical drive
- When the disc appears on your desktop, drag the items you want to record onto the disc
- Select the recordable disc in the Disk Utility window
- Choose Images > Burn
- Click the triangle in the top-right corner to see more options
- Select Leave disc appendable
- Click Burn.
Burning a disk image on a CD or DVD
You can use Disk Utility to burn a disk image on a recordable CD or DVD disc. You can use the disc as a backup copy of your information, to transfer files from one computer to another, or to restore the files on a disk.
- Open Disk Utility, located in Applications > Utilities
- Drag the disk image you want to use to the Disk Utility window if the disk image doesn't appear in the list
- Select the disk image and click Burn
- Insert a CD or DVD disc into the optical drive of your computer and follow the prompts.
You will be asked to confirm that you want to burn the CD.
Ejecting CDs and DVDs
On the public Intel iMacs the slot loading CD/DVD drive is at the top right hand side of the display.
When you insert a CD into a mac its icon appears on the desktop, along with the hard drive icon and any files or folders that you have created on the desktop. To remove the CD you need to select it and drag it down to the Waste basket, the icon of the Waste Basket then changes to an Eject icon and the CD will eject itself. You can also do this by selecting the CD and clicking on the Command key (the key next to the space bar with an apple log on it) and the e key together. You can also just click on the CD icon to highlight it and press the eject key on the keyboard. This is the key at the top right of your keyboard.
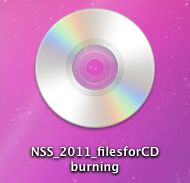
When you have a remote file system mounted on the desktop you can select it and use the Command and e key combination to unmount it from the desktop, or just drag it down to the WasteBasket.
created on 2010-01-01 by Soo Lyth
last updated on 2011-07-19 by Matthew Wall