
How to...
Teams Meeting Recordings
Meetings initiated from Chat or with named attendees only: the meeting recording shows on the Chat Posts tab within the Chat while the recording file is saved in the OneDrive folder of the person who initiated the Chat recording.
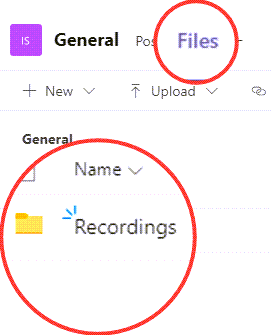
Recordings initiated from a Teams Channel are stored in the Files tab (in the Recordings folder) for that Channel.
Further detailed information is available on the Microsoft web page
This is a change as of October 2020 - below is pre October 2019
Meetings which are created in Microsoft Teams will be stored with the Channel or Chat for 21 days only after which time they will be deleted from Teams as Sussex does not have a Streams licence.
Therefore, recordings which require permanent storage need to be downloaded from Teams and then uploaded as a file against the Channel or Chat. They may also be held in something like Box and linked to from Teams if you prefer.
To upload into Teams
- Return to the recording
- Click the Download link
- Open the downloaded file (rename if desired)
- Return to the Teams meeting, chat or Channel
- For a Chat/Meeting: From within a chat dialog box click the paperclip to upload
For a Channel: From within a conversation dialog box use the paper clip icon to upload or use the Files tab across the top and use Upload
created on 2020-09-02 by Sam Elmer
last updated on 2020-11-02 by Sam Elmer