
How to...
Accessing Box files on linux using rclone
Installing rclone
To obtain the latest version of rclone, use the rclone installation script by entering the following command in a terminal window:
$ curl https://rclone.org/install.sh | sudo bash
Alternative installation instructions are available from the rclone website: https://rclone.org/install/
Configuration for use with Box
To access Box files using rclone, you will need to configure an rclone remote.
A remote can be thought of as a named local configuration of a remote file store (the information required to access Box in this case).
1. Run the rclone config command in a terminal using the command
rclone config
When presented with the config menu (shown below) press the n key followed by Enter

2. Provide a name for the new remote, this will be how you uniquely identify the remotes that you have configured. Below we’ve used the name Box but this can be anything you like

3. Next you need to select the type of online account that rclone will be accessing. When prompted, either type box or enter the number that corresponds to the box online storage in the output list of available options

4. Leave the next 3 steps blank (default) by pressing Enter for each of them
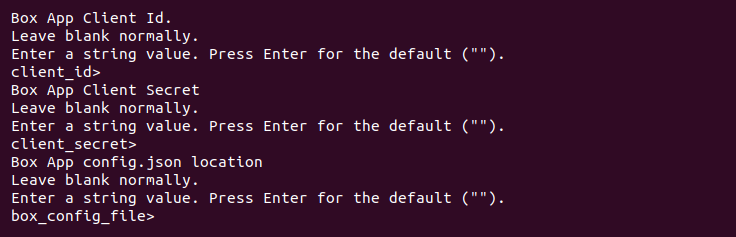
5. When prompted, enter user as the account type

6. Unless you’re already familiar with rclone and require some advanced configuration, enter n for the advanced config prompt option

7. You can allow rclone to automatically configure the remote by entering y for the Remote config prompt

8. A new tab will appear in your web browser window and present the Box login screen. Select the “Use Single Sign On (SSO)” link beneath the login form. If the browser tab isn’t automatically opened, a link is provided in the terminal
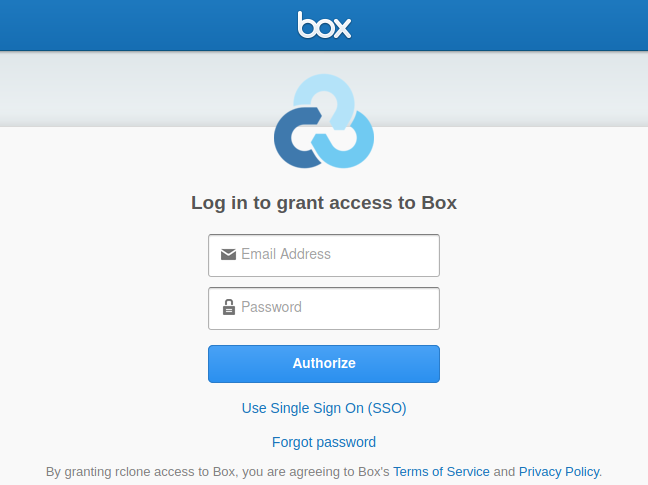
9. Enter your university email address in the form of username@sussex.ac.uk and then “Authorize”
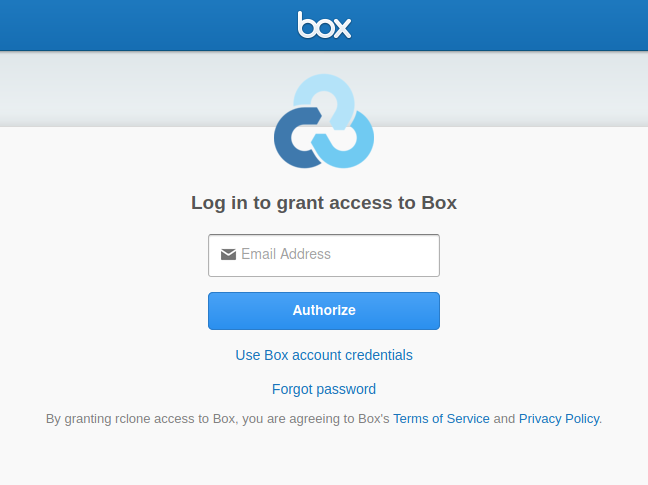
10. Choose “Grant access to Box” to allow the rclone client installed on your computer to access to your Box files
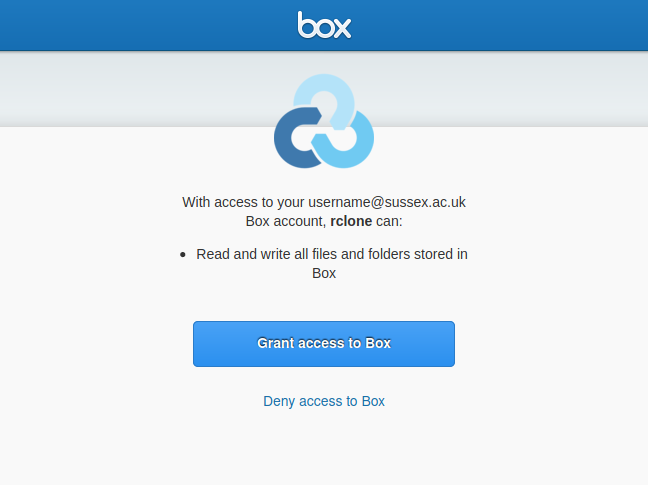
Once authorised, a success message will appear in the browser window
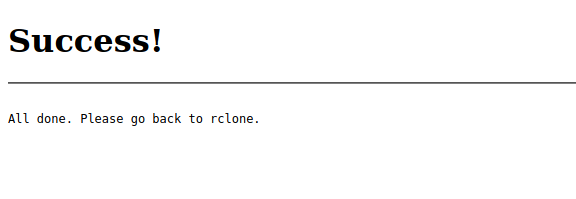
11. Back in the terminal, information about the account will appear along with the confirmation prompt to complete setting up the remote. Press y to confirm.

12. An overview of your current remotes now includes the newly created Box remote, from here, exit the configuration menu by pressing q
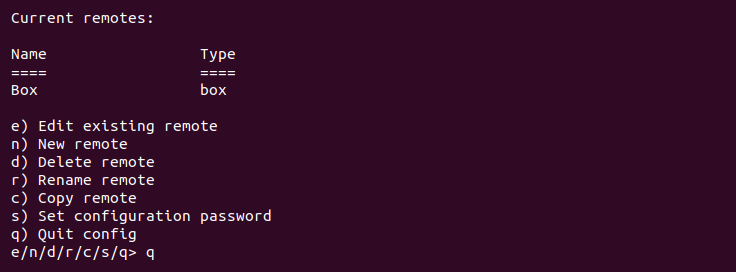
Now the remote has been configured there are several commands available which are analogous to common linux command line programs such as rclone ls , rclone touch , rclone rmdir – a full list can be found using rclone help or documentation available on the rclone website.
Mounting remotes to access files in your file browser
A remote can be mounted locally using the rclone mount command as shown below which requires an empty directory to exist to use as the mount point. The “--vfs-cache-mode writes" option enables local caching of files for writing, without this option some files, such as .docx and .xslx files, won’t be writeable.
$ mkdir –p ~/Documents/Box
$ rclone mount --daemon --vfs-cache-mode writes Box:/ ~/Documents/Box/
Once mounted, you should now find the remote mounted within your file browser to allow for GUI interaction with your Box files.
To unmount:
$ fusermount -u ~/Documents/Box
Automatically mounting box files on system startup
You can automate the mounting of our Box files upon login by adding the following lines to the ~/.profile file:
if ! mountpoint -q ${HOME}/Documents/Box
then
/usr/bin/mkdir -p ${HOME}/Documents/Box
/usr/bin/rclone mount \
--allow-non-empty \
--config=${HOME}/.config/rclone/rclone.conf \
--daemon \
--vfs-cache-mode writes \
Box:/ ${HOME}/Documents/Box
fi
created on 2020-06-22 by Alexander Butler
last updated on 2020-06-22 by Alexander Butler