
How to...
Search using the Box website
This is a brief guide to searching using the Box website.
You can either watch this short video on searching in Box or follow the step by step guide below the video.
If you have content in Box but are unable to find it in your folders, the fastest and easiest way to search is using the search bar at the top of the screen. For any words or terms that you enter here, Box will search through all of your folders and files for titles with those words/ terms. Box will also search through any text based files, like Word and PDF documents or Power Point slide decks, for content that matches your search criteria.
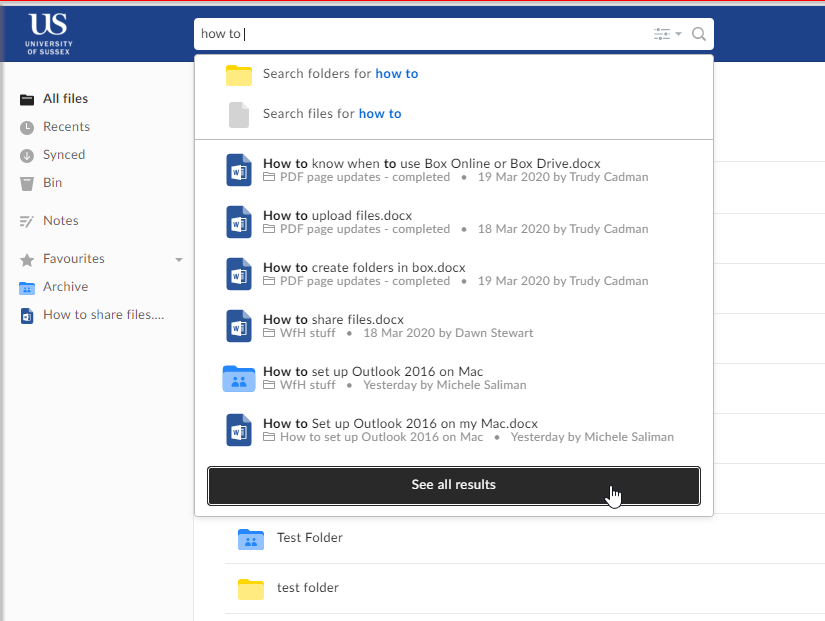
Your results will display in a list below the search field in a drop-down menu, to see all of the results simply click see all results. Depending on how generic your search term was, this may be a long list. You can filter the results to get closer to what you’re looking for. The text you are searching on will highlight in the list you are looking at, making it easy to see if it is in the title or the body of the text.
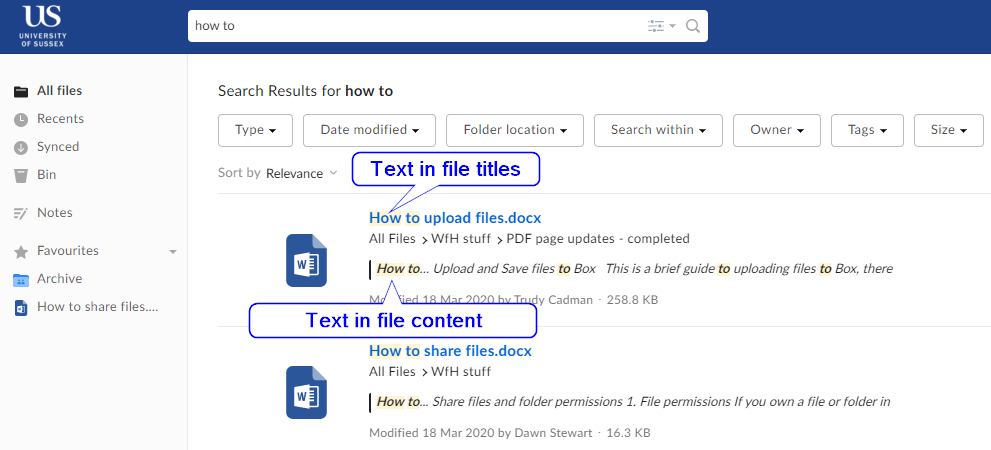
You can filter on type, at the top of the list you can specify if you are looking for a folder or file, if it is a file you are looking for you can select the file type, or even multiple file types. The common file types such as PDF, spreadsheet and presentation are listed and can be searched on.
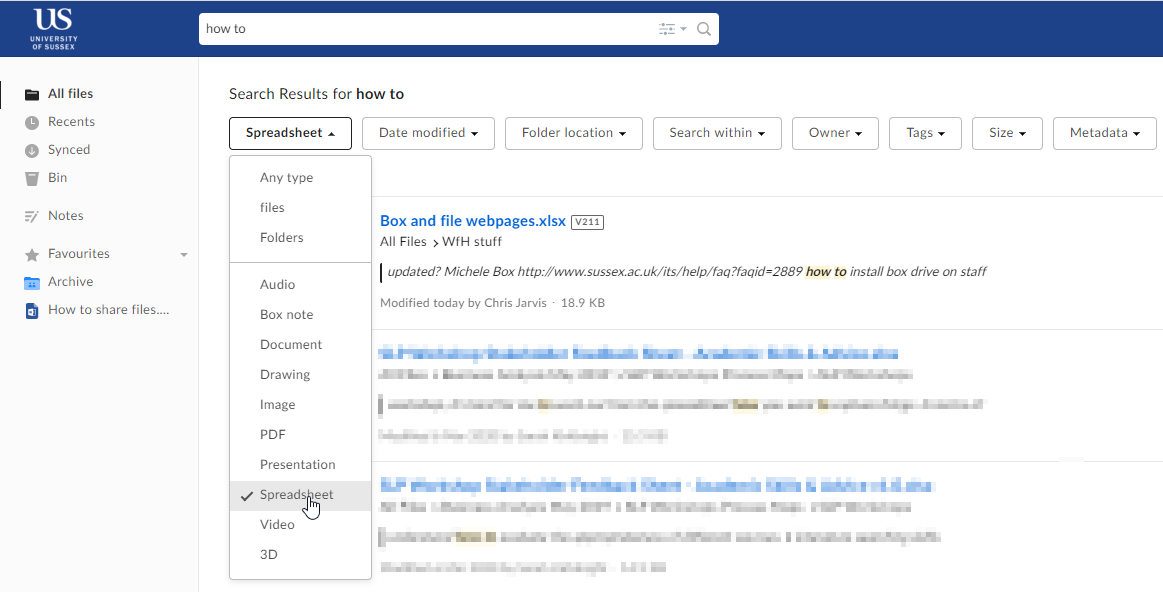
You can also filter on the date modified, if you know roughly when the file was last updated use the custom search to use that criteria. You will need to enter a date range for this custom search, the smaller the date range the fewer results you will see.
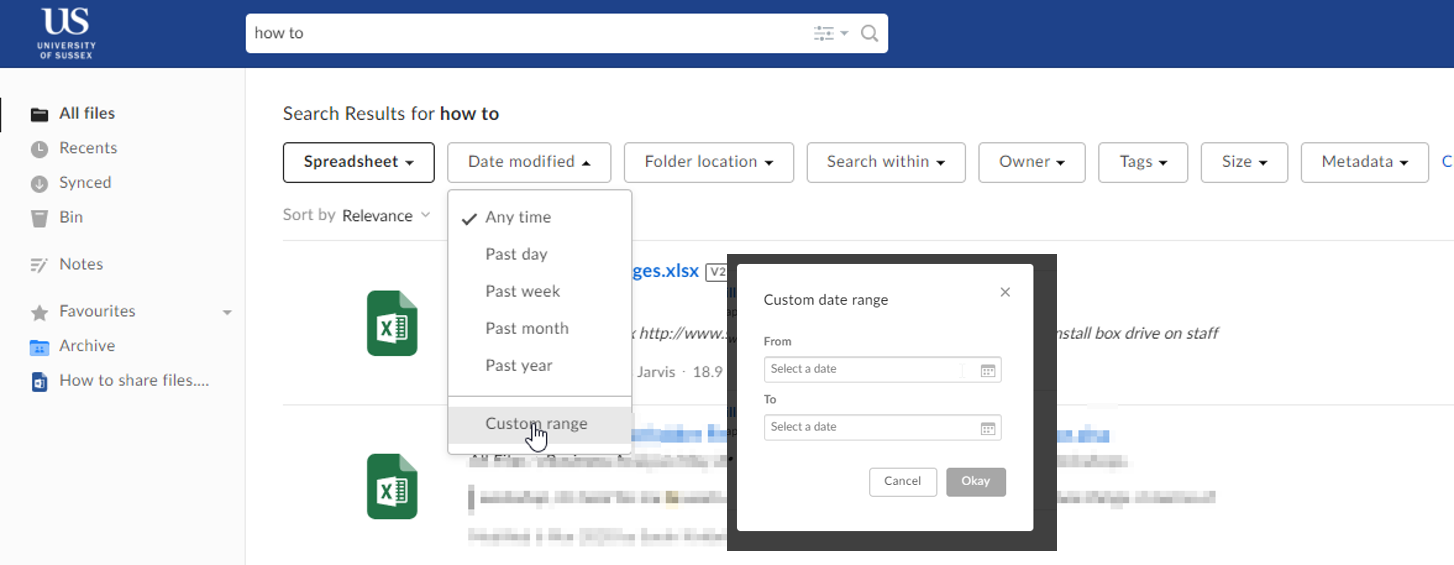
As you can will see you can also search on the folder location, owner, tags, size and metadata, use the criteria which works best for you.
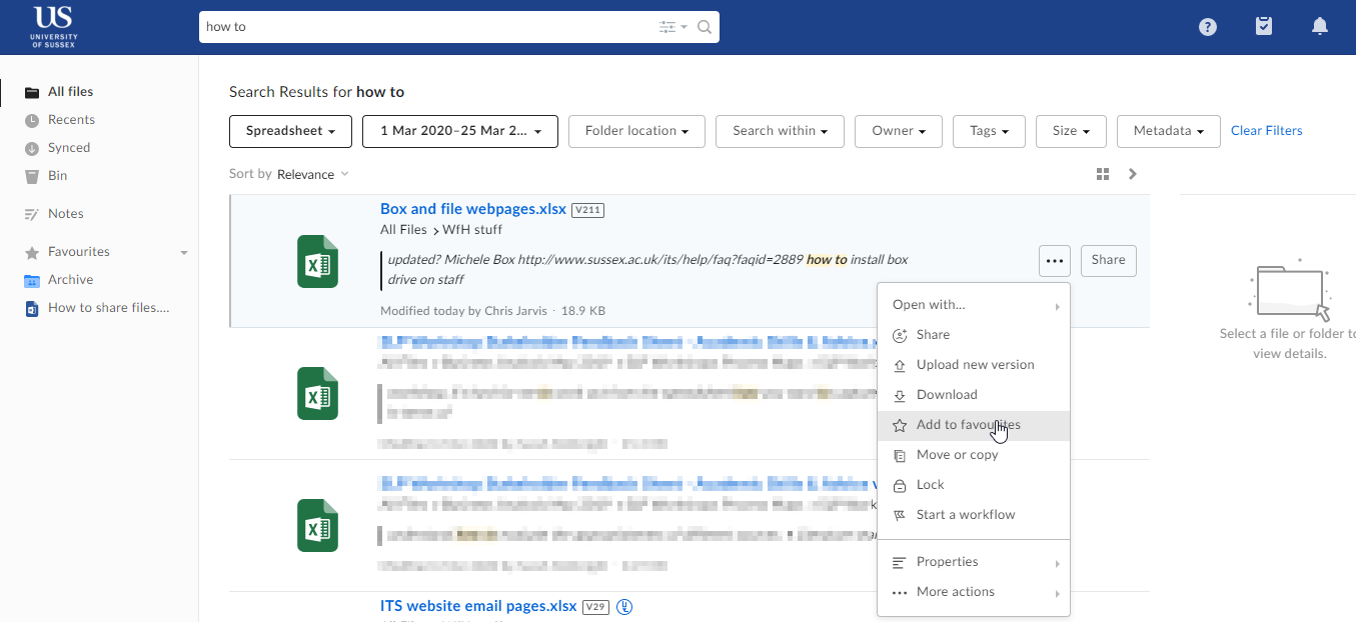
Now you’ve found your file you can mark it as a favourite, this will make it easier for you to find in future. You may want to do this for the files you need to use a lot. To mark a file as a favourite you just need to click on the secondary actions button (three dots) to the right of the file name and select Add to favourites. To access your favourites, refer to the bar on the left-hand side of the screen and click Favourites.
If you need any additional help, please contact the IT Service Desk for support
created on 2020-03-25 by Trudy Cadman
last updated on 2020-04-02 by Trudy Cadman