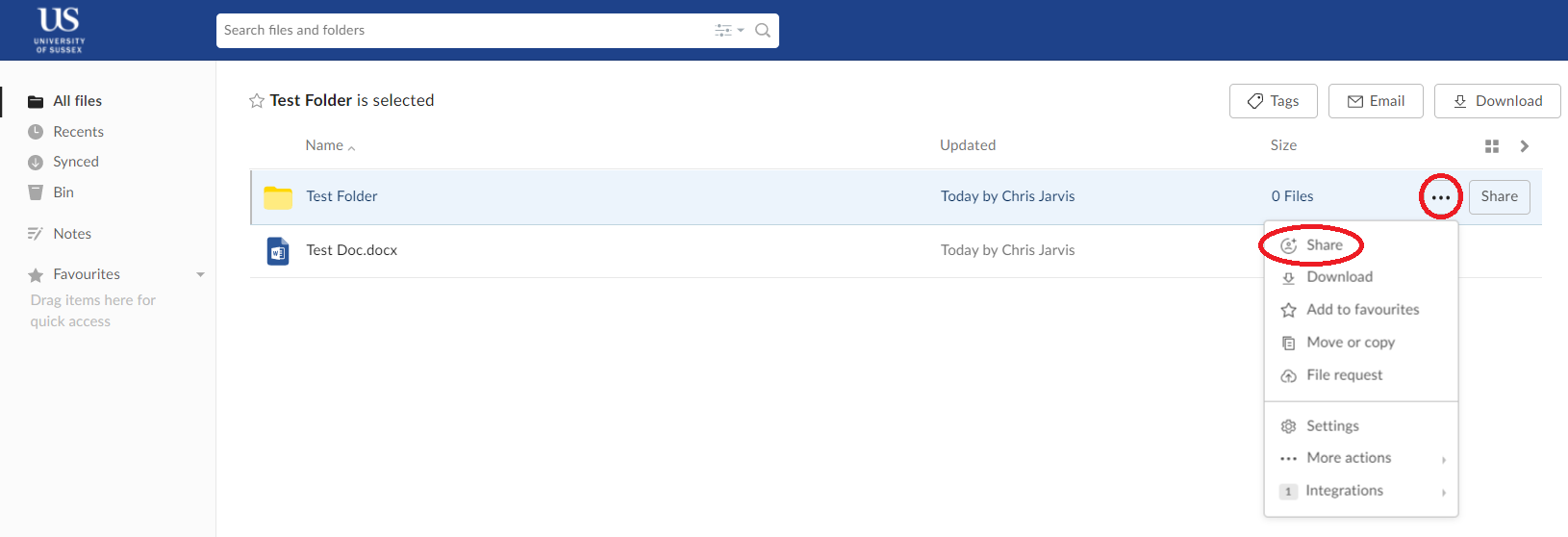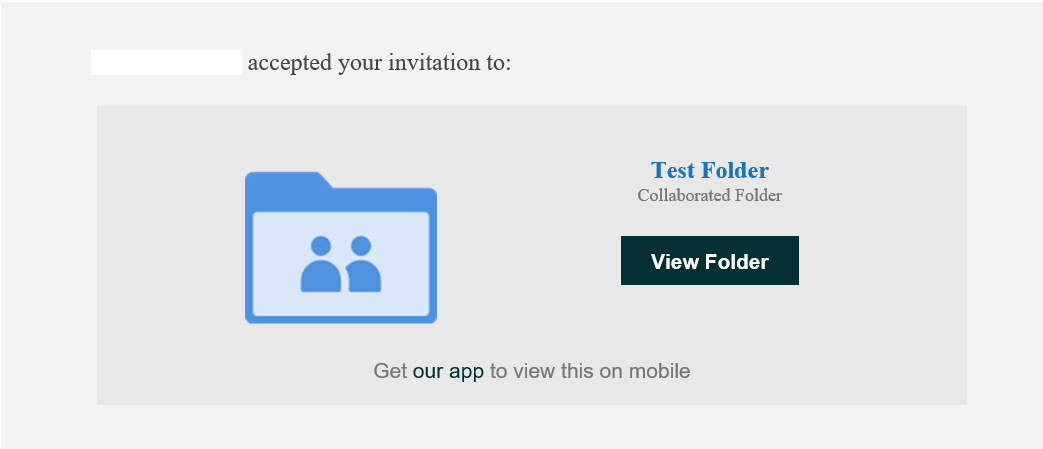How to...
How do I share files and folders in Box?
Having a good understanding of file and folder sharing in Box is important to ensure that you can share what you intend to.
There are two different levels of sharing: collaborating on and sharing a folder, and sharing individual files.
Please be aware that once you have shared a folder, all files and folders within that folder will be automatically shared with everyone you have shared the parent folder with.
Collaboration
Set a folder for collaboration when you want to work on a project with a group of people.
1. To set a folder for collaboration, first click on the ellipsis (…) next to the folder you wish to share, and click on Share
2. A box will pop up where you will confirm who you want to collaborate with. You can either type the collaborator’s name or email address and can add an optional message
(please note that you can enter a non-Sussex address in this box. This allows you to share files or folders with external contacts. Take care not to share sensitive information or violate GDPR guidelines when sharing outside of the University, and revoke access as quickly as possible once it's no longer needed)
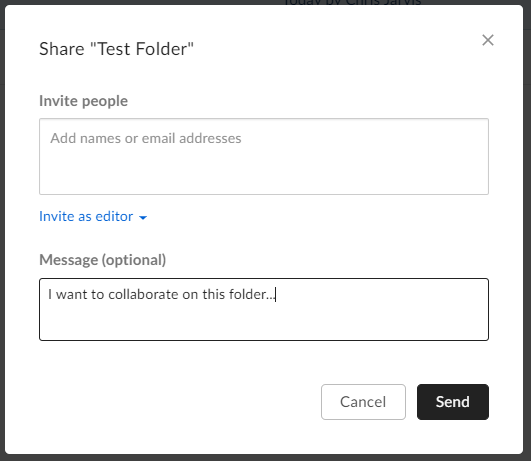
3. Click on Invite as Editor to change the level of access for the collaborator. We recommend setting at least one co-owner in case one of you changes roles, to retain access to the folder.
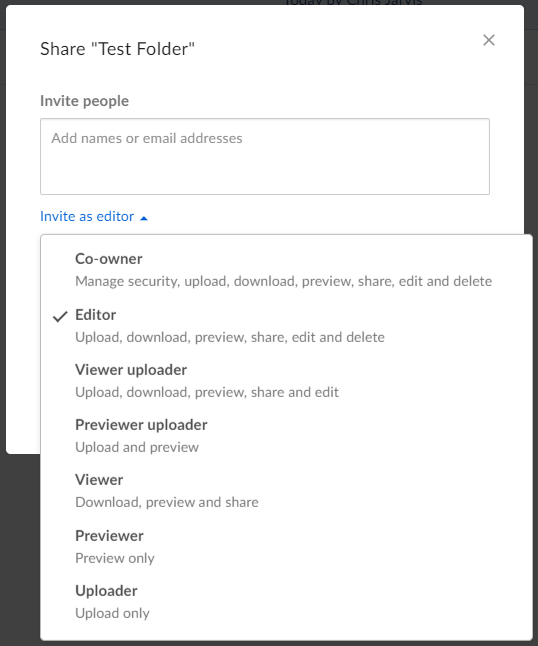
4. When you have selected the collaborator and their level of permission, click Send. This will send a link to the collaborator. You will receive an email notification when the email collaborator has accepted your invitation to collaborate.
If the collaborator has a Box account, the collaborative file will show in their All Files view, otherwise they will just see the contents of the shared folder.
Removing or Changing Access to a Shared Folder
It’s simple to remove or amend the access of collaborators for a shared folder..
1. Click on the ellipsis (…) next to the shared folder, hover over More Actions and click Manage Collaborators. This will show you a list of collaborators for the shared folder.
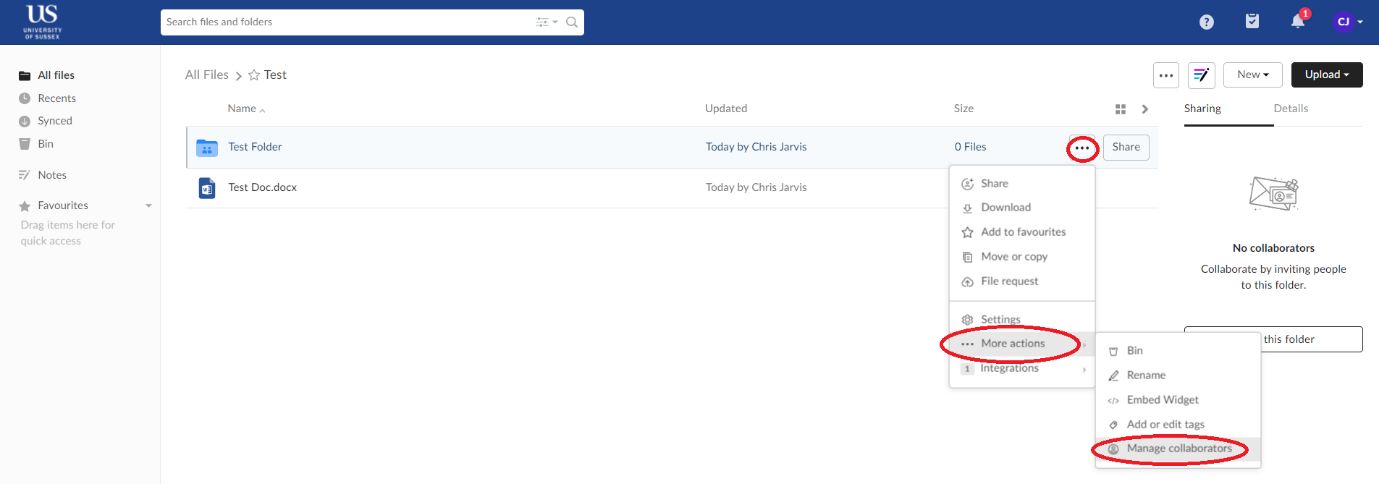
2. Click on the collaborator’s permissions to see a list of possible options to either change their level of access or remove their access completely. If you wish to change the level of access, click on the new required level or to remove their access, click Remove.
Be aware that permissions associated with the parent folder override permissions of the files within it.
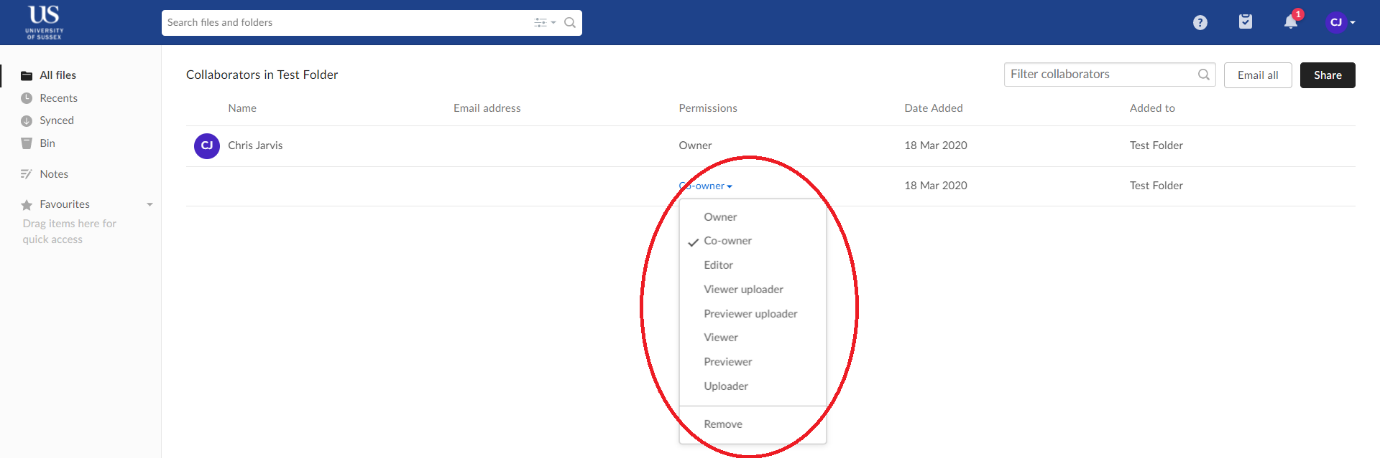
3. To send a message to all collaborators working on the folder, click Email All. A pop up will appear where you can enter your message.
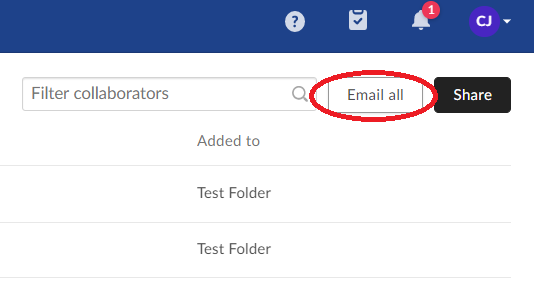
Sharing a File
You can also share an individual file within Box. Be aware that permissions at folder level will override those of a file within the folder. To share a file:
1. Click on the ellipsis (…) next to the file you want to share and click Share. This open a pop up box where you will specify who you want to share the file with
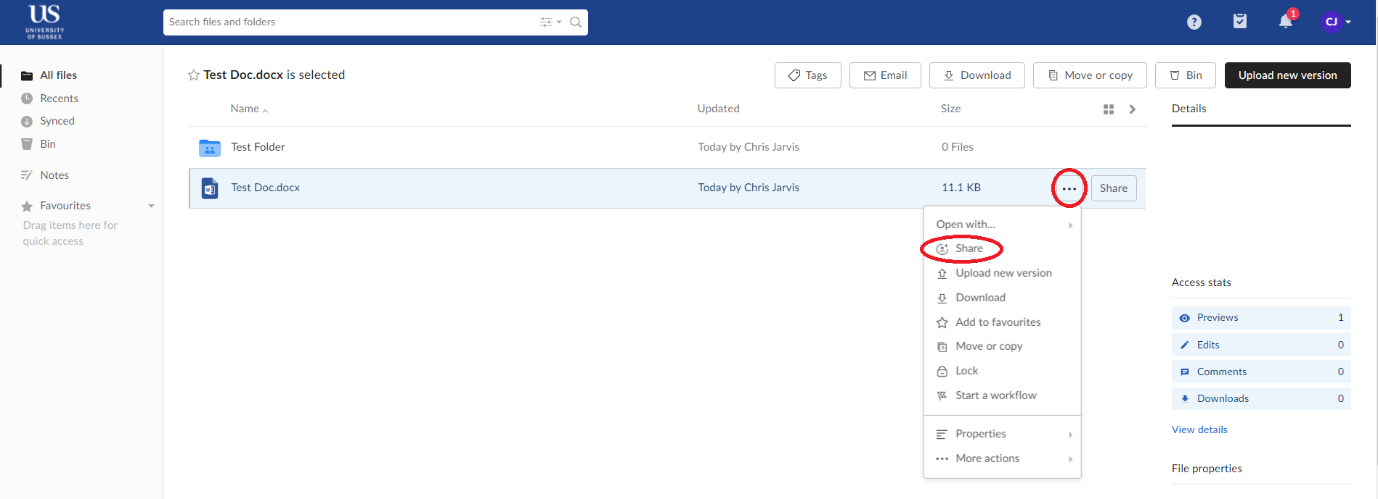
2. Enter the name or email of the person you want to share the file with. If you click on Invite as Editor you can give the individual the ability to either view or edit the file
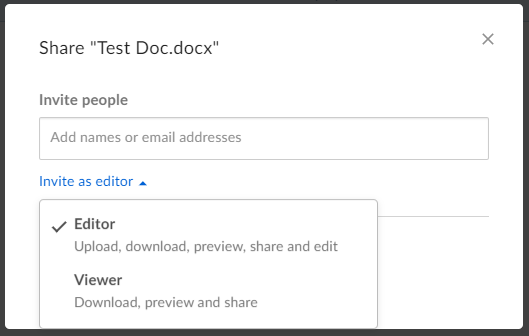
3. If the Share Link option is selected, you can choose the type of access you want to give to people who you share the file with. To send the file to share, click Send and if you are sending the Share Link, click the Envelope
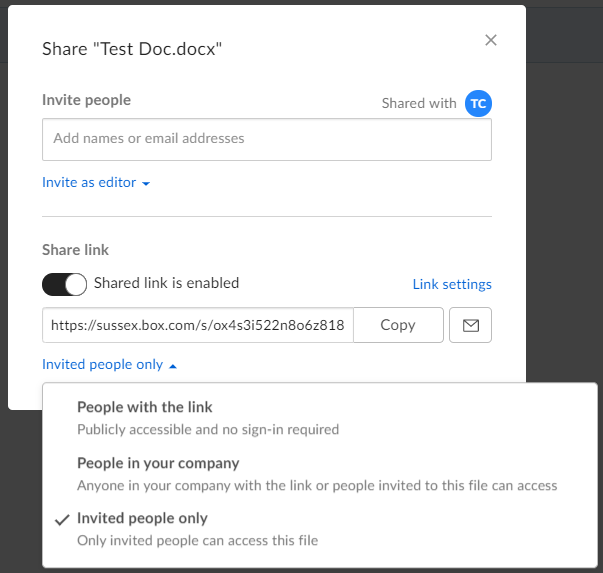
4. The link can be given an expiry date or a custom URL by clicking on Link Settings
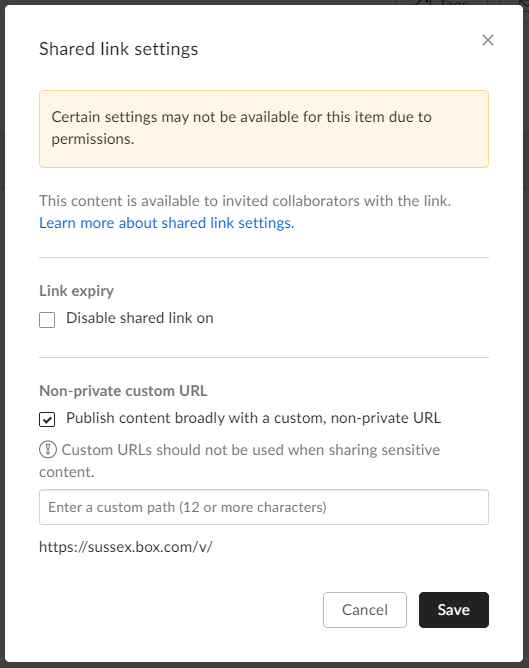
If you need any additional help, please contact the IT Service Desk for support
created on 2020-03-19 by Chris Jarvis
last updated on 2020-04-08 by Alexander Butler