
How to...
Using endnotes in Microsoft Word
- Microsoft Word automatically numbers endnotes for you.
- You can use a single numbering scheme throughout a document, or you can use different numbering schemes within each section in a document.
- You can also suppress endnotes for one or more sections.
- From the References tab, Footnotes group, click on the display dialog box icon:
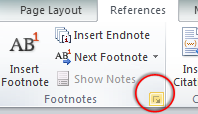
- Change the location of Endnotes to End of section
- Under Numbering, choose the appropriate option
- Click the Apply button
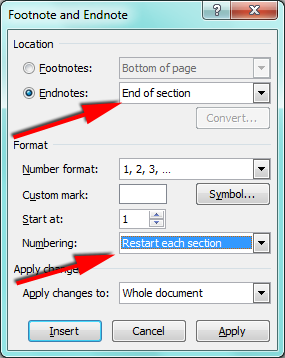
- Suppressing Endnotes at the end of a section
- Placing the Bibliography after Endnotes at the end of a document
- Inserting a section break
- Display section number information on the status bar
Suppressing Endnotes at the end of a section
For example: you may wish to have one page in landscape format
|
Chapter 1 |
Section 1 |
||
|
Chapter 2 |
Section 2 |
||
|
Chapter 3 |
Section 3 |
Suppress Endnotes for this section |
|
|
Section 4 |
Landscape |
Suppress Endnotes for this section |
|
|
Section 5 |
|||
|
Chapter 4 |
Section 6 |
- Select the sections where Endnotes need suppressing, from the Page Layout tab, Page Setup Group, click on the display dialog box icon
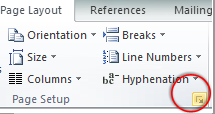
- Select Layouttab
- Click Suppress endnotes
- Under Apply to, select This section
- Click OK
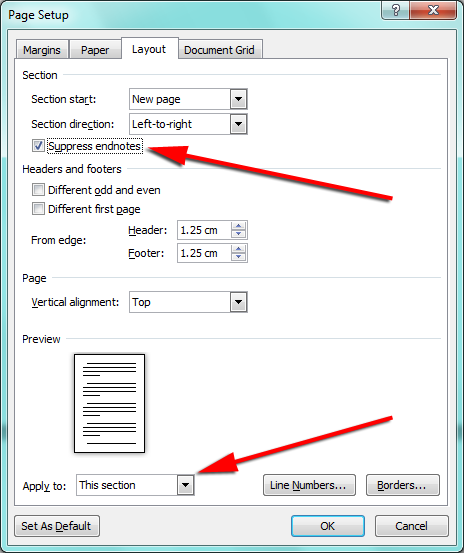
Placing the Bibliography after Endnotes at the end of a document
What you need to do is insert a section break at the end of the document. Change the endnote setting to end of section (instead of end of document) and then suppress the endnotes for all sections except the one you want the notes to follow. Then put your bibliography, or your appendix, or your index, or whatever text is necessary, after that section break.
|
Section 1 |
Suppress Endnotes for this section |
|
|
Section 2 |
Suppress Endnotes for this section |
|
|
Section 3 |
Suppress Endnotes for this section |
|
|
Section 4 |
Endnotes to appear at the end of this section |
|
|
Section 5 |
Bibliography |
Document already divided into sections
- At the end of the document insert another section break
- Type the heading for your bibliography in the last section
- Select all the previous sections
- From the Page Layout tab, Page Setup group, click on the display dialog box icon
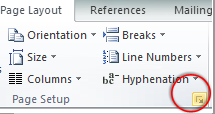
- Click Suppress endnotes
- Under Apply to, select This section
- Click OK
Document not divided into sections
- From the References tab, Footnotes group, click on the display dialog box icon:
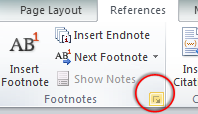
- Change the location of Endnotes to End of section
- Under Numbering, choose the appropriate option
- Click the Apply button
- At the end of the document insert a section break
- Type the heading for your Bibliography in the last section
- Place the cursor in the previous section
- From the Page Layout tab, Page Setup group, click on the display dialog box icon
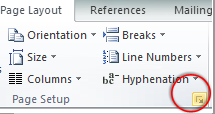
- Click Suppress endnotes
- Under Apply to, select This section
- Click OK
Inserting a section break
- Position the cursor where you want to insert a section break
- From the Page Layout tab, Page Setup group, click the down arrow next to Breaks
- Under Section Breaks, choose Next Page
Note: This section break is the same as a page break but additionally divides the sections.
Display section number information on the status bar
Right-click the Status bar, choose Section:
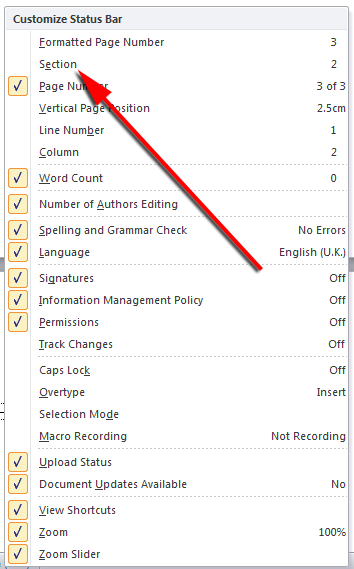
When you click in the document, the section number for the current section will now be displayed on the status bar
created on 2012-11-12 by Chris Limb
last updated on 2012-12-06 by Chris Limb