
How to...
Access Dropbox using Web Drive
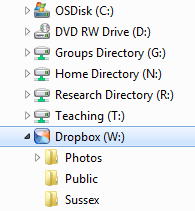 Staff and students can now use WebDrive to connect to Dropbox files more easily. Once connected, your Dropbox account will be available like other drives on your PC (N: drive, G: drive etc.).
Staff and students can now use WebDrive to connect to Dropbox files more easily. Once connected, your Dropbox account will be available like other drives on your PC (N: drive, G: drive etc.).
Launch Webdrive via Software Hub - https://www.sussex.ac.uk/its/services/software/hub
Configure WebDrive to connect to your Dropbox account
Then you just need to link WebDrive to your Dropbox account. Your Dropbox files will then be available like any other drive on your PC.
- Click Start > All Programs > Webdrive > Webdrive
- Click New
- Choose Dropbox and click Next
- Click the Login to Dropbox button
- Login with your Dropbox account and click Allow
- Now go back to Webdrive and click Advanced Settings
- On the left, click Basic File Settings
- Ensure Cache temporary MS Office files is selected
- On the left click Basic Cache Settings
- Untick Inherit global cache settings
- Select Custom under Cache Mode
- Tick Cache Files
- Tick Validate cached files with server modified time
- Tick Cache Directory Listings
- Tick Expire cached listings after (x) seconds
- Enter 300 in box
- Click OK
- Click Next
- Choose a name for you Dropbox site
- Choose an available drive letter
- Select Connect at login/startup to automatically connect to Dropbox when you login
- Click Connect Now
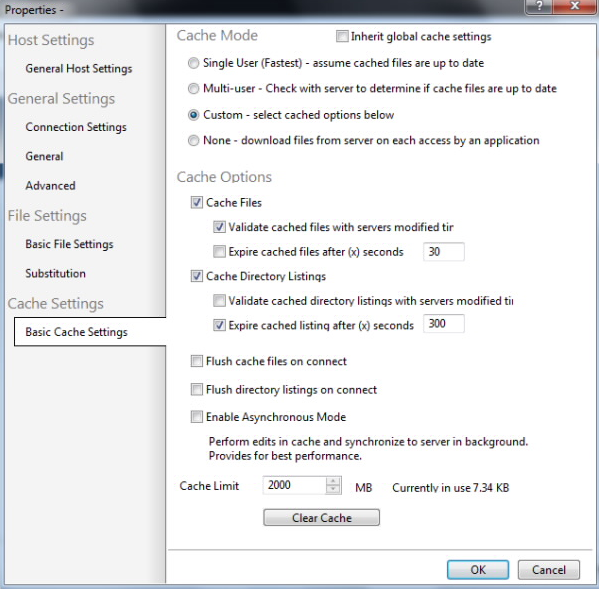
Your Dropbox should now be available via drive letter you selected and you can click Finish to close the WebDrive window.
Note
If WebDrive stops responding for more than a few minutes when you're connecting for the first time, restart your computer and then try again to configure the WebDrive connection.
created on 2014-07-03 by David Guest
last updated on 2022-12-14 by Mark Wilson