
Questions and answers
2478Using Outlook, I'm getting delivery errors saying that what I believe to be a valid email address is incorrect.
Symptoms
Sometimes when you send an email to a familiar address that you've used before, it can be rejected because of an apparent header syntax error. For example, the bounce notification message may include a diagnostic like this:
Delivery has failed to these recipients or groups:
'a.n.other@example.com' (a.n.other@example.com) A problem occurred during the delivery of this message to this e-mail address. Try sending this message again. If the problem continues, please contact your helpdesk.
Further down the message you should see diagnostics like this:
Your message header syntax is not valid, please check sender and recipient 550 addresses.
If you read further down the message you should see the original headers showing the incorrectly-formatted addresses in the To: header.
Email address formats
An email address (in a message header) should show the recipient's real name first, (possibly enclosed in quotes) followed after a space by the actual email address in angle brackets. You can also omit the real name altogether, for example just give the actual email address by itself. There must not be any quote marks surrounding the email address. Below are shown some examples of correctly-formatted and incorrectly-formatted email addresses (all the examples use example.com but you can imagine them as sussex.ac.uk):
Correct address examples:
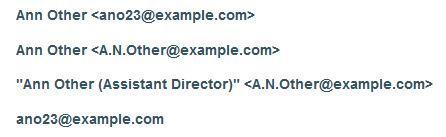
Incorrect address examples:

Why are the addresses sometimes wrongly formatted?
There may be several reasons for the incorrect address formatting. It may be due to an incorrect address entry in your Contacts. More likely, it's been changed by the Exchange system.
Exchange doesn't create its own Internet mail headers: instead, it has a gateway that translates Internet headers to Exchange headers, and vice versa. An indication of this is a series of semi-colons separating the recipients: internet headers always use commas to separate email addresses.
Also, in the apparent email headers, what you see is a list of what Exchange thinks are the recipient's names. For external recipients (that is, those outside the Sussex Exchange mail system), there is often no real name attached to their email address, but the Exchange system has - rather stupidly - populated what should be the "name" part with the email address. Sometimes, it seems, this happens even when there is already a name. And, sometimes it seems to happen more than once.
What we should see, is a To: header formatted like this:
![]()
So, the address is put in angled brackets alongside the name. The name is optional, and if omitted, then the angled brackets can also be omitted. Complicated names can be put in double quotes, as shown above.
What you can do
When you set up addresses in an Outlook contact group or distribution list, you need to make sure that only the person's real name is given in the Real Name box, and only their email address is given in the Email Address box. Don't enclose either in quote marks of any kind.
When composing a new message, follow the instructions below for the version of Outlook you are using:
Outlook:
- When you've entered the address in your To: box in Outlook 2013, click in one of the other boxes and then the To: box again until the address in the To: box appears underlined:
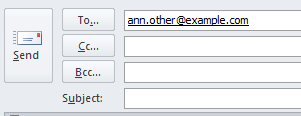
- Float your mouse pointer over the address, and the following dialogue box should appear. Click on the Open Contact Card arrowhead as indicated in the image below:
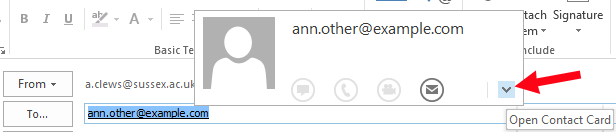
- A Contact Card dialogue box should appear. Click on Add as indicated in the image below:
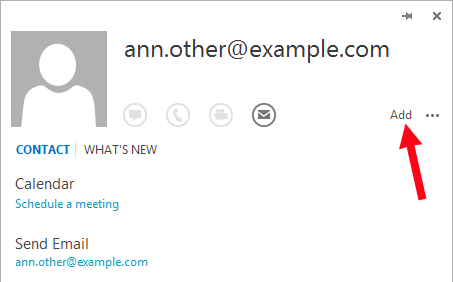
- In the contact card editor, replace the email address in the Name box with the person's full name, or some other label if the email address is not that of a person:
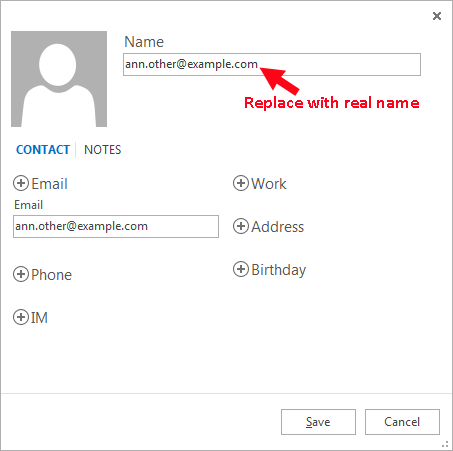
For example: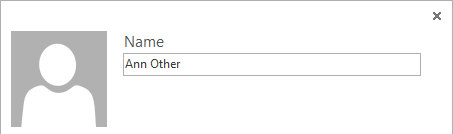
- Click OK. You may be shown the following dialogue box:
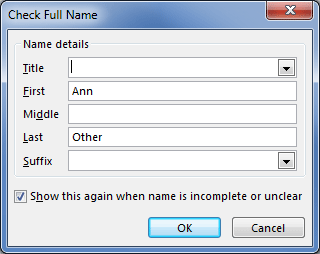
Make any further changes as required, then click OK. - Click on Save to save the new contact:
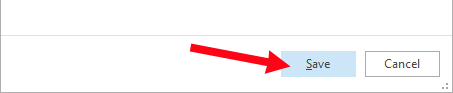
Help us to improve this answer
Please suggest an improvement
(login needed, link opens in new window)
Your views are welcome and will help other readers of this page.
Categories
This is question number 2478, which appears in the following categories: