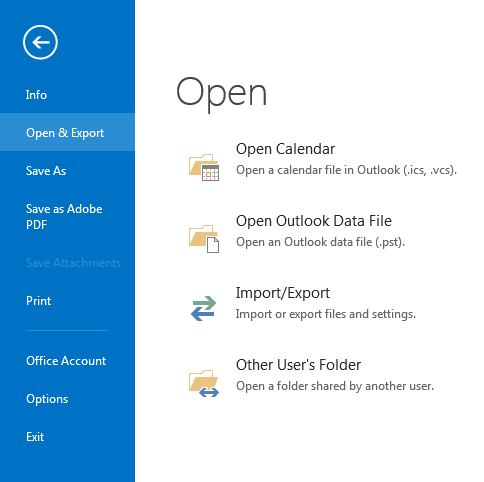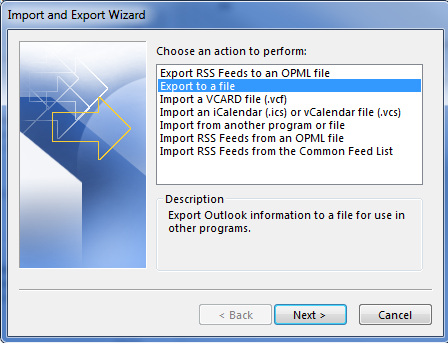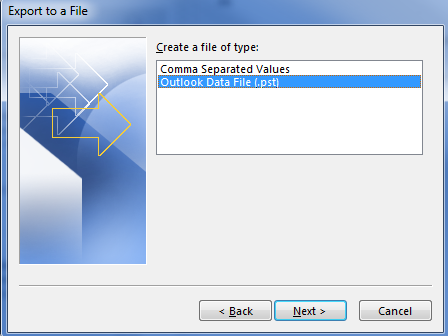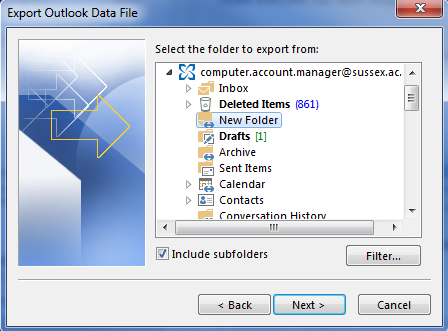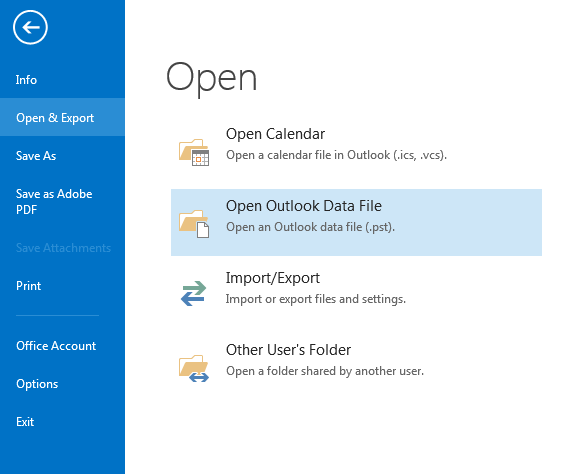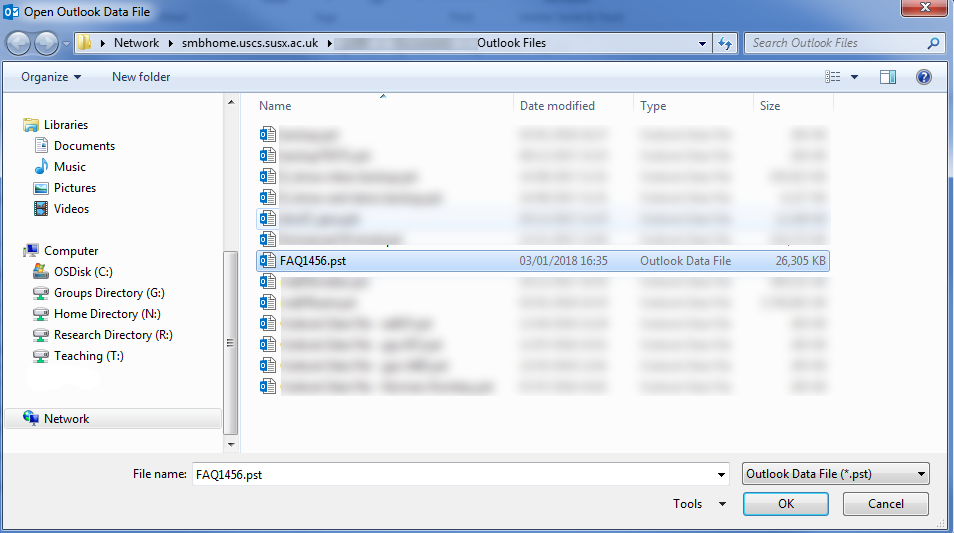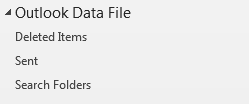Questions and answers
1456How to use Outlook Data Files to make offline copies of mail folders
If you use Outlook, it is likely that you will at some time wish to copy or transfer some or all of your email from the Exchange server either to your networked storage drive, your desktop computer or to a cloud file storage service. There are various reasons why you might want to do this:
- for archiving purposes to release mailbox space;
- as a backup;
- to transfer email to another account;
- to transfer email to another Exchange server.
Outlook Data Files can be used to achieve any of the above. Such files have the extension .pst (meaning Personal Storage Table).
This article discusses copying of folders; however there's nothing to stop you deleting material from the Exchange server after you've succeeded in copying it to an Outlook Data File, thus achieving the same effect as archiving.
Contents
Creating an Outlook Data File
- Open Outlook and click on the File Menu
- Click Open & Export and then Import/Export
- Select Export to a file and click Next
- Select Outlook Data File and click Next
- Choose the folder you want to create the .pst file for then click Next
- Click the Browse button this will take you to the folder called Outlook Files on your N Drive (Home Drive).
- Enter a name for the file in the File name: box, then click OK:
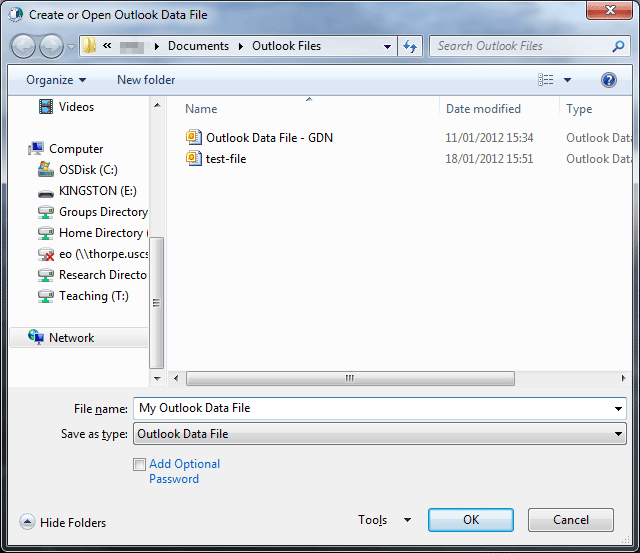
- Click Finish - this will then take you to a dialog box asking you to create a password - do not set a password (if a password is set and then forgotten it is not possible to retrieve the emails in the folder)
- Click OK.
N.B. If you are using a laptop you will need to save the file to the hard drive - make sure to keep a backup copy of any files you create on cloud storage.
Now you are ready to add the folder to your Outlook profile
- Click on the File menu, select Open & Export and then Open Outlook Data File
- Select the Outlook Data File (.pst file)
- Click OK
- You will then see an extra folder in the left hand pane underneath where your email account is called Outlook Data File
Verify the data file contents
We strongly recommend that you check the contents of email folders stored in a Outlook Data File (ODF), before you delete any of the original material from your online Exchange account. ODFs can sometimes suffer data corruption, and although this can usually be repaired (using an application called ScanPST) it's wise to make sure the data is secure first.
Making backup copies of Outlook Data Files
Your archived mail folders are probably important to you, so it's just as important that they be 'insured' against loss. To this end, we strongly recommend making you always save your .pst files on the N Drive (Home Drive) and keep a copy on cloud storage (such as Microsoft OneDrive).
If you are storing your archive folders on a laptop this is particularly important.
Devices such as USB memory sticks should not be relied on as they are prone to loss and hardware failure. Do not keep the only copy of your archive only on your computer, as it would in great danger of loss if a malfunction occurred, or if your computer was replaced, upgraded or re-imaged with a new version of Windows (this advice is based on real-life, bitter experience :-)
Help us to improve this answer
Please suggest an improvement
(login needed, link opens in new window)
Your views are welcome and will help other readers of this page.
Categories
This is question number 1456, which appears in the following categories: