
Guidance for staff using Box
Cloud-based technologies often represent the best, fastest and most secure solutions to ICT challenges. IT Services is committed to a cloud-first future, and this includes the best place to store your files.
You should begin moving your files from older University storage to Box.
- For guidance and training on Box itself, please see the Getting Started with Box web page.
- To understand how to use Box as part of your work at Sussex, please see the information below.
- Guidance for cloud-first file storage
- 4 steps to get started with Box
- Additional advice for file sharing and collaboration
Why should you use Box?
- Excellent security
- Integration with your computer’s file system using Box Drive. This means they act like any other folder on your computer
- Mobile access on any Android or iOS device
- Version control (the ability to recover older versions of your files)
- Access from almost anywhere in the world, making working from home or abroad easier
- Sharing and collaboration options so you can edit live with a colleague or provide read-only access to a person or organisation
- Large single file size (15GB for Box, 100GB for OneDrive as of December 2019)
Sharing files and folder permissions
It's very important that you understand how to check folder and file persmission in Box. You have control over who can access your folders and files, and you should check that the right people can access your files. You can find links to Box training resources at the bottom of this page.
- When you create a new folder in Box, only you can access it
- If you want to give access to somebody else, you can do this by sharing it with them. Unless you put an expiry date on their access, they will always be able to access this folder
- This access is shared by any folders or files within that folder. If you set up a folder and share it with a colleague, then you add a new file or folder within that parent folder, your colleague will be able to access this new file or folder
- Ensure you understand how to check and change permissions using the Box. Please see the Box website
Sharing and GDPR
If the content of your files is covered by GDPR legislation (if they contain any personally identifiable information), then you should only share these files with individuals or organisations that you know will respect the intended purpose for the data and follow GDPR best practice.
If you share a file outside of the University, you should have written assurance from the individual or organisation that they will process and store the file in a way that complies with GDPR guidance. For additional guidance about GDPR issues, please see the Data Protection web page.
Working as a team in the cloud
If your team works together on a series of important files then you should create a Box folder structure to which you all have the appropriate access. Box allows you to add co-owners for a file or folder and you should ensure that more than one member of staff is a co-owner of the parent folder.
This is the best replacement for the older G Drive system; a collective file space where a group of people keep shared files that they all need to access. To understand access control and sharing via Box, please see the Box website.
Key individuals in your team should have co-ownership of these folders. This means that you won’t be at risk of losing access to files if somebody leaves the team or isn’t available to share a file.
Arranging appropriate file access should be part of the onboarding of new staff and something you consider when staff leave your team.
4 steps to get started with Box
1. Install Box apps on all your devices, and log in with your Sussex ID
- You should install Box Drive on your work computer and any other devices you use for work. This will add Box as a folder on your computer or device. Move all your files to these folders so they’re securely backed up.
- To add Box as a saving location in Office applications like Word and Excel on your home computer, install Box for Office
- To edit Box files directly on the Box website (which is useful when you're editing a file at the same time as colleagues) install Box Edit
2. Move your files to your cloud folders
If your team works from a shared G Drive, you should create a replacement folder in Box and set everyone in your team to be a Co-owner. Begin copying folders from the G Drive to this new folder in Box, and add "moved to Box" to the name of the old folder in the G Drive.
3. Email links rather than files
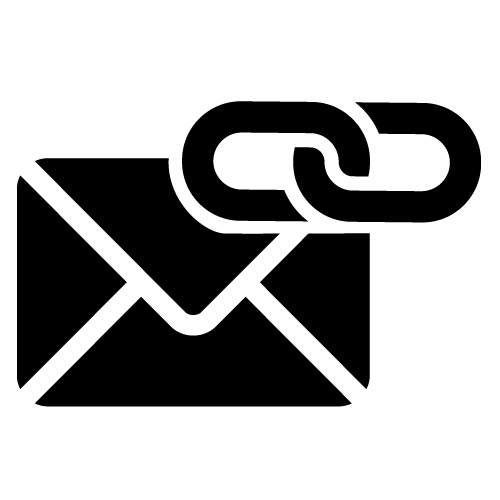
Once your files are in Box, you should stop sending emails with file attachments. Links to cloud storage are more secure, and you can both edit the same file (if you give the recipients the ability to edit). This is the end of different versions of files floating around, causing confusion and frustration.
4. Understand sharing and security in your new cloud folders
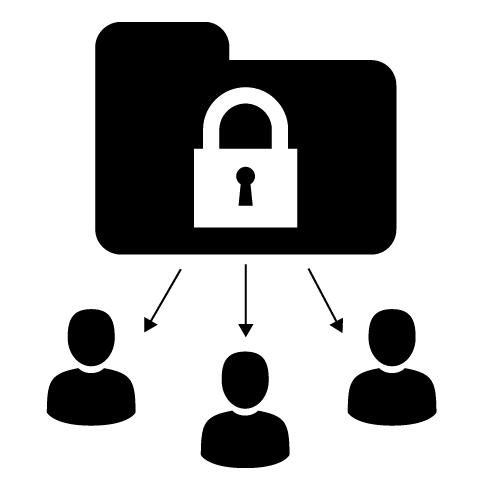
You should understand how to set the right level of access for collaborators on your files and folders. You should know:
- How to share a file or folder from the box.com or onedrive.live.com, either with a sharing link or by giving somebody access to a file or folder
- How to share a file or folder from Windows Explorer (Windows) or Finder (Mac)
- How to share a file or folder from within a Microsoft Office application
- How to check who has access to a file or folder
- How to fine-tune the sharing settings for a file or folder, giving people the appropriate level of access
- In Box, how to create a sharing link that expires on a certain date
Additional guidance for file sharing and collaboration
Send links rather than files
You should share links to cloud files rather than attach files to emails. This means everyone is working on a single version of the file rather than multiple versions kept in different places. It is also more secure than attaching a file to an unencrypted email.
Find out how to send links for Box files.
Best practice for saving and sharing in the cloud
Best practice revolves around the kind of data you’re storing and sharing.
When you upload something into Box, we consider that to be secure. When you share data with an outside organisation, you are losing some control and therefore you must consider things like:
- Is there any personally identifiable information in the files you’re sharing. If yes, your data is covered by GDPR and you are responsible for ensuring it remains secure and only used for the intended, stated purpose. If you share it, you must have clear assurances about how the data will be stored and used and be clear that this is acceptable under GDPR legislation.
- Are there any issues of intellectual property or similar?
- Could any of the information being shared be maliciously mis-used against the University or any of its staff or students?
- When you create the sharing link, do you want to make the file view-only or editable for the recipient? This gives you more control than simply sending a file. You can decide whether the recipient is able to download the file for their own use or just view it online.
- How long do you want to enable a sharing link for? In Box you can set a link to expire on a certain date.
If you have questions about data protection, our colleagues in the Data Protection team will be happy to help.
Sharing settings
You should become familiar with the settings and options for file sharing in the cloud storage platform(s) you use.
To ensure that you can comply with best practice and GDPR requirements, you must know:
- How to share a file or folder from the box.com or onedrive.live.com, either with a sharing link or by giving somebody access to a file or folder
- How to share a file or folder from Windows Explorer (Windows) or Finder (Mac)
- How to share a file or folder from within a Microsoft Office application
- How to check who has access to a file or folder
- How to fine-tune the sharing settings for a file or folder, giving people the appropriate level of access
- In Box, how to create a sharing link that expires on a certain date
Learn about Box sharing settings on the Box website
Further guidance
Microsoft Teams
Staff should use Microsoft Teams to chat, collaborate and make the most of cloud-first technologies.
University file storage
The University's traditional on-site file storage provides the Home Share (N Drive), Group Share (G Drive) and T Drive systems.
Find out more on the file storage page.
Updated on 27 April 2021