
iPhone / iPad

Mac OS

Windows

Android
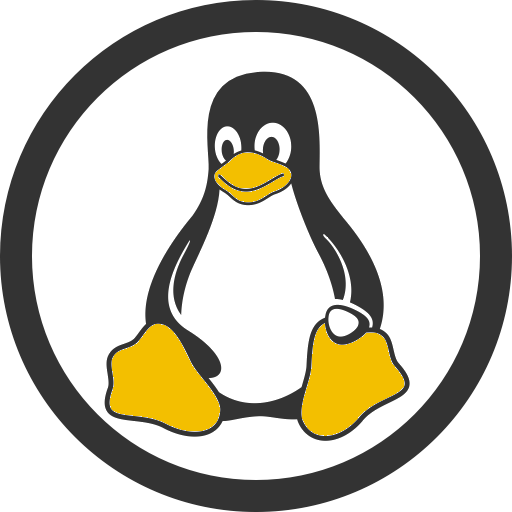
Linux
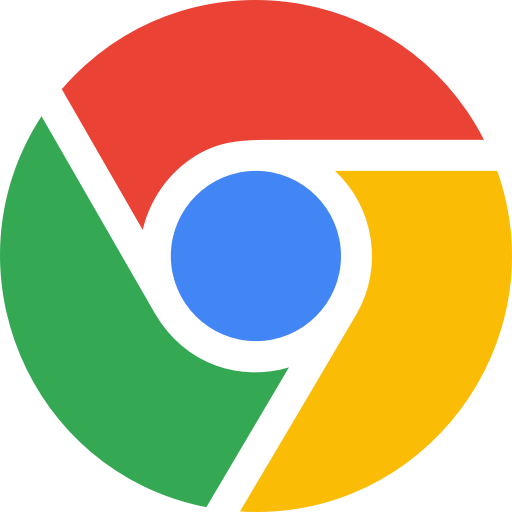
Chromebook
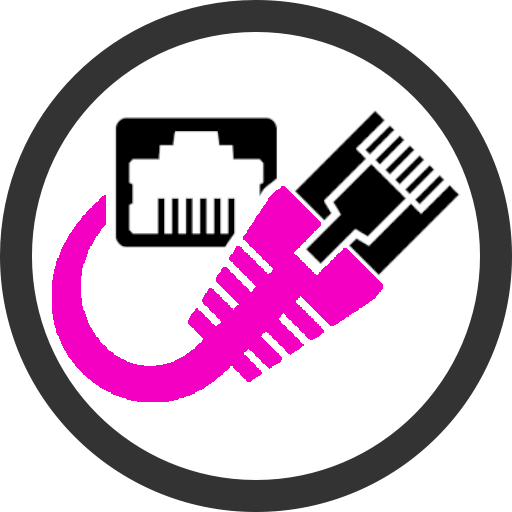
Wired Connection
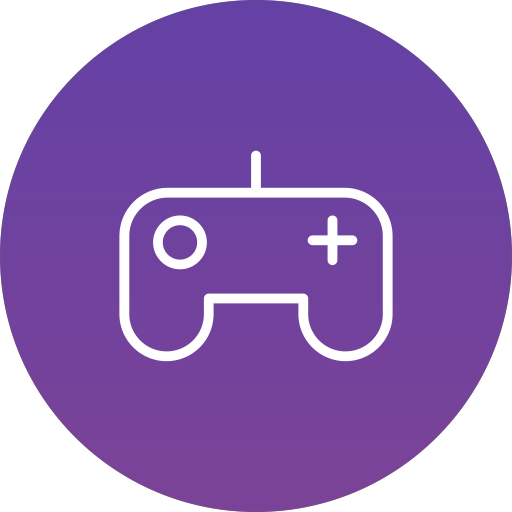
Consoles and Smart Devices
