
Questions and answers
2278How can I filter email into different folders using Outlook Web App (OWA)?
This article applies only to Staff and Research Postgraduates, who have their email hosted on the University's Exchange system.
You can use the web-based version of Outlook (Outlook Web App or OWA) to have incoming emails delivered directly into named folders. For example, you can deliver any messages from a particular sender, or with specific words in the subject, into a named folder.
We recommend using OWA rather than Outlook for creating Inbox rules, for the sake of simplicity and because OWA will be available if you are using a computer that doesn't have Outlook installed.
A more comprehensive guide to email filtering with OWA can be found at sussex.ac.uk/its/help/guide?id=153.
You can use OWA by clicking the Email link which can be seen on the top right of many Sussex web pages:
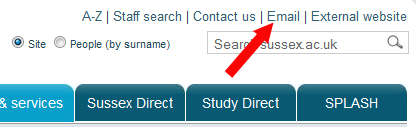
To filter a message, using OWA:
- Click on the Options link (top right of the OWA window) and choose Create an Inbox Rule
- In the Inbox Rules section, click on New...
- In the New Inbox Rule window, you will see a set of options which you can use to apply rules to incoming messages.
For example, to deliver messages from a particular sender into a different folder:
- In the first drop-down list (labelled When the message arrives, and...), select It was received from...
- In the pop-up window, you can choose the name of a person at Sussex, if that is applicable and then click From-> to add them.
Alternatively, you can just type the e-mail address you want to filter directly into the From-> field (this must be done if the sender is external to Sussex, or if they are not on the Exchange mail system). - Click OK.
- From the list under Do the following: choose Move the message to folder... and then in the pop-up window, select the folder where you want the messages to be delivered.
- Click on Save to set up the rule.
You may see a warning message appear, like this: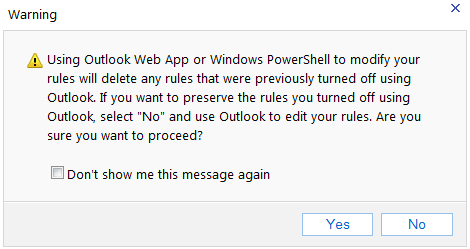
Just click on Yes.
The new rule should now appear in a table, together with any other rules you create. If you click on the item in the Rule column, you will see a summary of what it does, on the right.
You will see from the other options that are available that you can use Inbox Rules to organise your incoming mail in various ways. Any rules you set up in this way will run automatically even when you are not logged in to your email.
Meeting requests and responses
The facility can be used to filter meeting requests or responses out of your inbox. In Outlook, email and meeting requests are combined. Whilst some users find this convenient, others may wish to separate their meeting requests and responses into a separate folder.
- First, set up a new folder for meeting requests:
In the normal mail view, right-click on Inbox (or CTRL and click on a Mac) and then choose Create New folder. Give the new folder a name such as meetings. - Click on Options and choose Create an Inbox Rule.
- Click on New...
- In the pop-up window click on the More Options button
- In the drop-down list under When the message arrives, choose It's > and then Of the type.
- From the Message type list, choose Meeting Request and click OK.
- In the Do the following list, choose Move, copy or delete and then click Move the message to folder...
- Choose the folder you created earlier (for example meetings) and click OK.
- Click Save to set up your rule.
- Repeat the process to set up a second rule, this time choosing Meeting Response as the type.
Meeting requests and responses will now be filtered off into this separate folder, leaving regular emails in your Inbox.
Help us to improve this answer
Please suggest an improvement
(login needed, link opens in new window)
Your views are welcome and will help other readers of this page.
Categories
This is question number 2278, which appears in the following categories: